Get Started
Quicken has an in-product guide to get you started using Quicken. If you haven't already see it, or want to return to it, open Quicken and go to the View menu, then select Show Quicken Setup.
We have posted many helpful videos on YouTube as well. You can start with An Overview of Quicken.
You may also find these slide shows useful:
Contacting Support
This is a guide to using the product. If you are having issues setting up your Quicken or your Quicken subscription, go to the Quicken Support Page.
The information for phone and chat support is at the bottom of the Quicken Support Page.
Key information to get you started
The sections below will help you with setup and understanding key concepts.
This page is a general guide to adding accounts. If you are having issues/errors adding an account you should visit the Quicken Support Page or contact Quicken Support directly.
To use Quicken you must start by adding your financial accounts. It's easy to add the accounts you want to track in Quicken. The more accounts you add the more closely Quicken reflects your true financial situation, which can assist you in short- and long-term financial planning.
Add an online account
With online accounts, you download your transactions directly from the financial institution. If you do prefer to enter your transactions manually, see Add an offline spending account below.
Select the Add Account
 icon on the top right of the Account Bar.
icon on the top right of the Account Bar.
You can also add a new account by selecting Tools → Add Account from the top menu.Start typing the name of your financial institution, such as your bank or credit card provider. Quicken will filter the results based on what you type. When you see your financial institution in the panel below, select it and click Next.
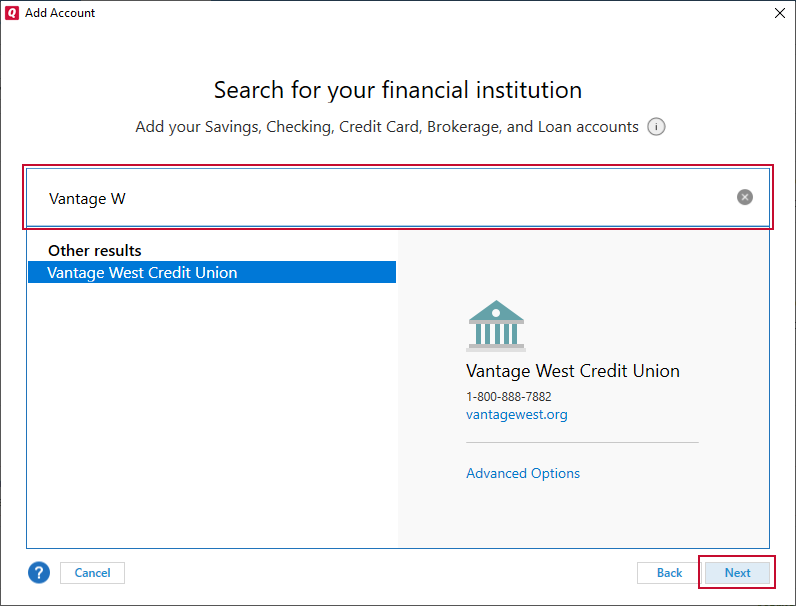
For online accounts, Quicken finds accounts based on the financial institution. This way, if you have multiple accounts at the same bank, you can add them all at once. You will have a chance to select the type of account later.
Enter your account/user information. This is the information you use to sign in to your online account, such as a user name and password. you may be asked for additional information, such as a challenge question or a code that is sent to your email or phone.
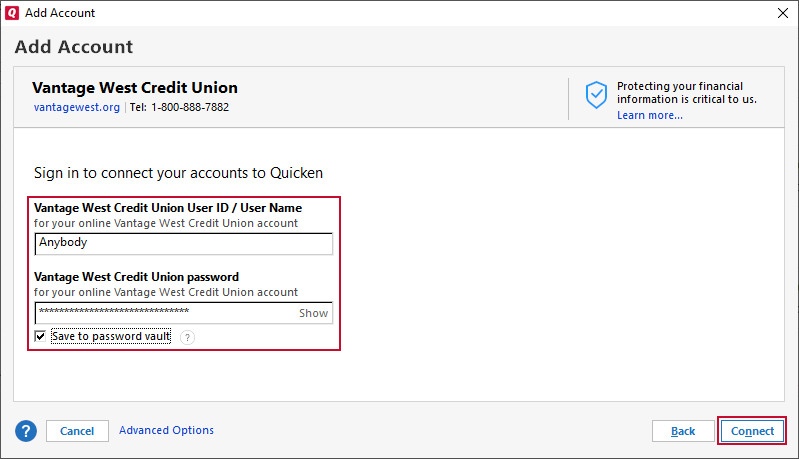
Review your accounts. Quicken will find all the accounts associated with your login. On this screen, you can make any adjustments, then click Next.
Type: Your options will vary according to the financial institution but Checking and Savings are the standard types.
Nickname: Enter any name that helps you easily identify the account.
Used for: Most accounts will be Personal, but depending on your versions you may have the option of Business and Rental.
Action: Select Add to Quicken if you want to add an account.
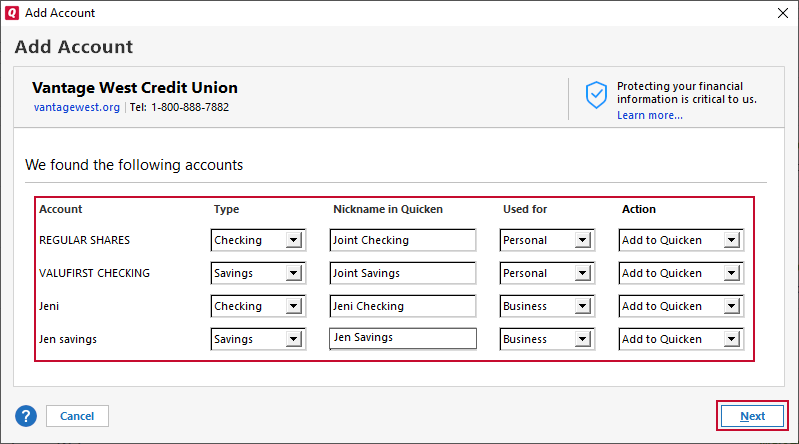
Quicken now adds your accounts. You'll see a message letting you know what accounts were added. You can choose to either Add Another Account or Finish.
Add an offline account
Offline accounts (sometimes called manual accounts) don't connect to a financial institution. It is your responsibility to enter all the information and track your transactions accurately. In most cases, it is preferable to use an online account, but you may choose this for security, control, or because the account is not with an institution Quicken can connect to.
Select the Add Account
 icon on the top right of the Account Bar.
icon on the top right of the Account Bar.
You can also add a new account by selecting Tools → Add Account from the top menu.
Select Offline Account.
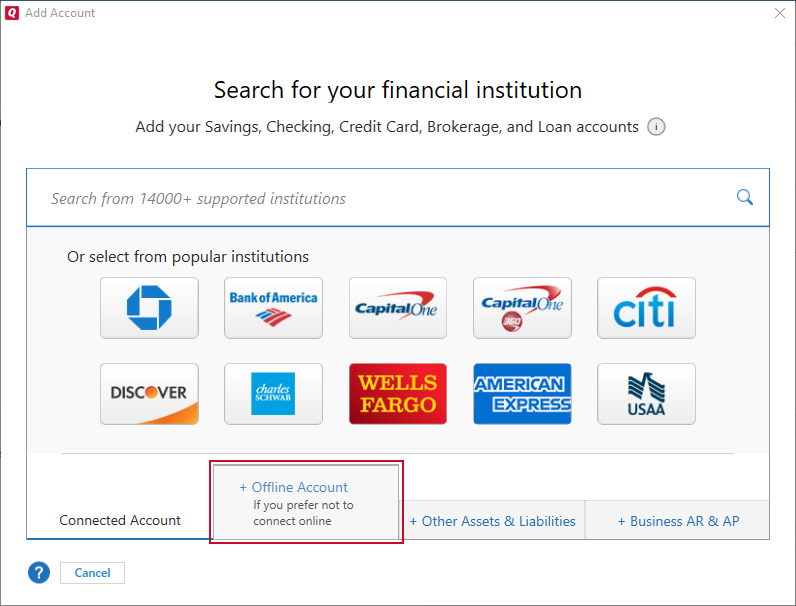
Select the account type. Spending accounts include Checking, Savings, and Credit Card.
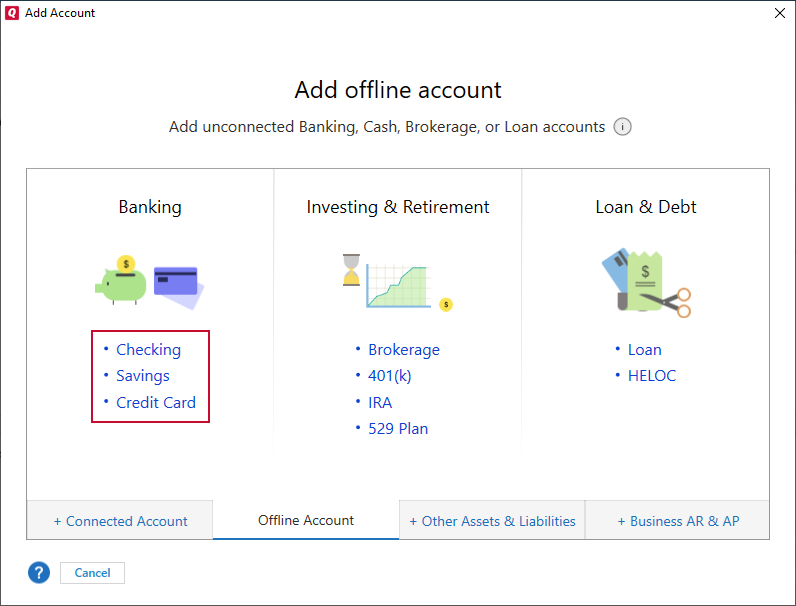
Name your account and select Next. Depending on your version of Quicken, you may also have options for selecting how your account is used.
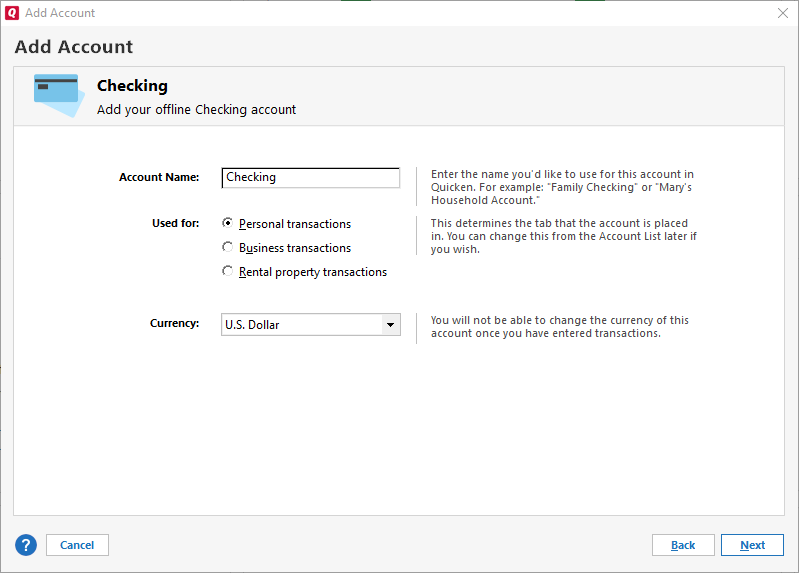
Enter your Statement ending date (The date you want to start tracking from) and your Statement ending balance (how much was in your account that day). Select Next.
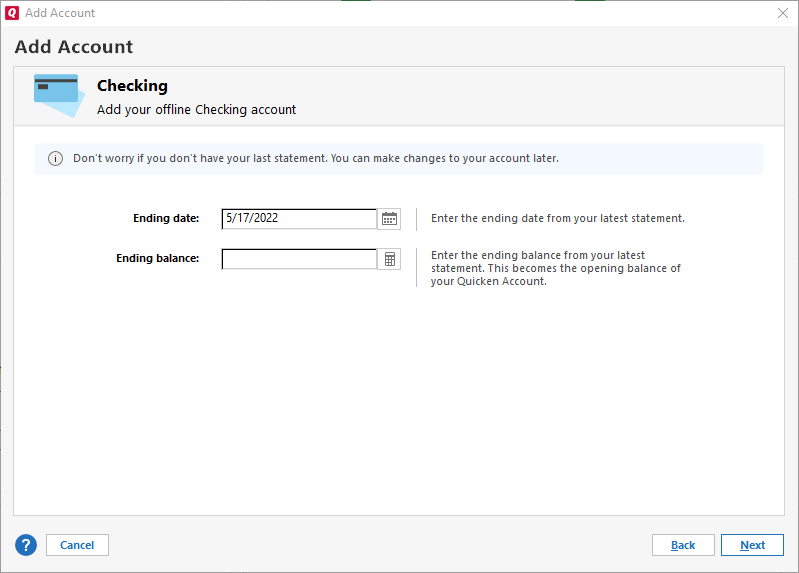
Your account will be added. Select Finish. You can also choose to Add Another Account.
More Information
Categories are the foundation of how Quicken organizes your financial information. Every transaction—manual or downloaded—is assigned a category. These categories power your reports, budgets, graphs, and summaries. If your categories are missing or inaccurate, Quicken can't give you a reliable view of your finances.
Why categories matter
Categories group your transactions by purpose, such as groceries, rent, or income. This allows you to track where your money goes, compare actual spending with your plans, and generate reports for taxes or budgeting.
Use case: You're trying to figure out why your checking account runs low each month. Categorized transactions reveal that food delivery and streaming services are consistently high. This gives you a target for cutbacks and improves your control over cash flow.
How Quicken assigns categories
Downloaded transactions are categorized automatically using the payee name and your past choices. For example, Quicken might categorize a charge from a gas station as Auto:Fuel based on history.
Use case: You regularly shop at the same grocery store. After a few manual corrections, Quicken learns to assign Groceries to that store automatically—saving you time each month.
Why you need to review categories
Quicken guesses—it's not always right. Many stores sell a mix of items. A single receipt might include groceries, kitchenware, and prescriptions, but Quicken assigns just one category.
Use case: You're compiling a year-end medical expense report. If purchases from your pharmacy are miscategorized as groceries, those amounts won’t appear in your medical total. Catching and correcting these errors ensures your tax reports are accurate.
How to review and fix categories
Open the register. Locate the Category column. Right-click a category and choose a better fit. If the field is blank, select a category or create a new one.
Use case: You find a large Uncategorized transaction on your credit card. You remember it was your annual car insurance payment. Assigning it to Insurance:Auto ensures it shows up in your insurance spending and budget reports.
Choosing the right category
Use the built-in categories to organize your spending. These are grouped into sections such as Personal Expenses, Business Expenses, and Investments. Most day-to-day transactions fall under Personal Expenses. If you're unsure which one to use, you can view category descriptions or create a custom category.
Use case: You're building a budget and want to set limits on categories like Dining Out or Utilities. Using consistent categories ensures that your budget reflects your real spending and helps you stay on track.
What to do with uncategorized transactions
Quicken leaves the category blank when it doesn’t recognize a payee or doesn’t have enough information. You can right-click the blank Category field, choose from the list, or create a new category.
Use case: A major repair bill shows up as uncategorized. Until it’s assigned to Home Improvement, it won’t be included in your reports or budgets. Categorizing it gives you a true picture of your housing expenses.
Categories power everything in Quicken
Budgets, reports, income summaries, tax tools, and cash flow projections all rely on categories. Without consistent categorization, you're missing the full value of your financial data.
Use case: You want to compare your 2023 and 2024 spending. If you’ve used consistent categories, generating the report takes seconds and delivers reliable insight into how your habits have changed.
Advanced category options
Quicken also lets you assign categories based on the amount of a transaction or the account it appears in. This gives you more control when similar transactions need different classifications depending on context.
Use case: You use the same credit card for both business and personal purchases. With account-based or amount-specific rules, you can ensure business charges are categorized to Business Expenses, while personal items go to the appropriate household category.
After Quicken downloads your transactions, you can review the transactions before entering them in your register in a matching process called Compare to Register.
Compare to Register gives you the opportunity to choose what to do with each downloaded transaction. For example, is it a new transaction? Or should it match a transaction that has already been entered into the register? Compare to Register helps keep your registers accurate. If you don't want this level of control, Quicken has a great new time-saving feature called Automatic Transaction Entry.
- Open the account you want to work with.
- Click the Downloaded Transactions tab. If you'd like, you can click the column headings to sort the transactions.
- Quicken assigns a Status to each downloaded transaction:
- For transactions marked New
A status of New means that Quicken did not find a match for the downloaded transaction in the register.
- To enter the downloaded transaction in the register, click Accept.
- If the downloaded transaction should be matched to a register transaction, click the Edit button, and then choose Match Manually. Quicken opens a window to allow you to select one or more transactions to match the transaction with. If you select more than one transaction, Quicken enters a split transaction in your account register with a single line for each selected transaction and a line for the difference in amounts, if any.
- For transactions marked Match
A status of Match means that Quicken has found a match for the downloaded transaction in the register. This happens when you enter a transaction in advance of it being downloaded. For example, if you use Quicken Bill Pay or Quicken Reminders.
- If the downloaded transaction is correctly matched to a register transaction, click Accept.
- If the downloaded transaction should not be matched to any register transaction, click the Edit button, and then choose Make New. Quicken changes the transaction's status to New.
- If the downloaded transaction is matched to the wrong register transaction, click the Edit button and then choose Unmatch. Quicken attempts to match the transaction again. If no transactions are close enough, Quicken changes the transaction's status to New.
- For transactions marked Updated
A status of Updated means that your bill pay provider has changed your payment request in some way. For example, you may have requested that a payment be processed on a certain date, but it was processed slightly earlier because the requested date did not fall on a business day for your bill pay service provider.
- To update the transaction information in your register, click Accept. If you prefer not to update the transaction, click Ignore instead.
- For transactions marked Canceled, Failed, or No Funds
- For transactions marked Canceled, Failed, or No Funds, click Accept. Quicken voids the transaction in your register.
- For transactions marked New
You can delete one or more transactions if they do not match. Select your transaction(s), then delete them using the Delete key, CTRL+D, right-click Delete Transactions, or the Delete button. You will be asked to confirm the deletion.
- When you've finished accepting transactions, click Done.
Can I undo accepting a transaction?
You can undo only the action of accepting multiple transactions (for example, if you clicked Accept All but later changed your mind). To do this: on the Downloaded Transactions tab, click Undo Accept All. Undo Accept All is available until you close Quicken or until you next update the account in question. You cannot undo transactions that have been accepted individually. Transactions having multiple attachments, receipts or Notes would be lost if you Undo Accepted/Reviewed transactions from other Quicken Products. You will have to Accept or Mark the transactions as reviewed and upload the attachments again.
Can I accept all transactions at once?
Yes. If everything appears correct in your downloaded transactions list, you can click Accept All to accept all transactions into your Quicken register.
Can I accept transactions automatically?
Yes you can. Quicken has a great new time-saving feature called Automatic Transaction Entry. Check it out!
Can I remove transactions from the list as I accept them?
What about accepting investment transactions?
Why can't I find the Downloaded Transactions tab?
The Downloaded Transactions tab normally appears just below your Quicken register. If you don't see it, click here for more information.
Categorizing your transactions in Quicken is essential for accurate tracking, useful reporting, and effective budgeting. Categories show where your money is going and help Quicken’s tools deliver meaningful insights.
Why categorization matters
Quicken uses categories to group transactions by type—such as groceries, utilities, rent, or salary. Without proper categorization, it’s difficult to track spending patterns, plan a budget, or prepare for taxes.
Use case: You’re reviewing your year-to-date spending and notice that your discretionary spending looks low. After checking your categories, you discover that several large purchases were left uncategorized. Once corrected, your reports and budgets reflect your actual spending.
Assigning a category to a transaction
Assigning a category gives a transaction a purpose and ensures it appears in reports and budgets correctly.
To assign a category:
Open the account register containing the transaction.
In the register, select the Category field.
Start typing to search for a category or select from the drop-down list.
Save the transaction.
Use case: You enter a recurring car payment. By assigning it to Auto Loan, it shows up in your monthly loan expense reports and helps you track payoff progress.
What categories do
Categories classify transactions into broader groups. Quicken includes built-in categories for:
Personal expenses and income (e.g., salary, groceries, rent)
Business activity (e.g., client payments, office supplies)
Rental properties (e.g., rent received, maintenance)
You can create custom categories and use subcategories for more detail (for example, Utilities:Water).
Use case: You want to track utility costs by type. Using subcategories like Utilities:Gas and Utilities:Electric helps you compare seasonal usage and adjust your energy budget.
Splitting transactions
Some transactions include multiple expense types—like a shopping trip with groceries, clothes, and household items. Use split lines to assign each portion to the correct category.
To split a transaction:
Open the account and select the transaction.
Click the Split icon.
In the split dialog, enter:
A category for each portion
Optional tags
The amount for each line
Adjust totals if needed and save.
Use case: You pay $300 to a department store but want to record $200 as clothing and $100 as gifts. Splitting the transaction lets you track both categories accurately in your reports.
Balancing split totals
If the split total doesn't match the transaction total, Quicken flags the difference. You can:
Manually adjust the line items
Use Adjust to match the totals
Use Allocate to distribute leftover amounts proportionally
Use case: You round up some split amounts while entering them, and Quicken alerts you to a $2 discrepancy. Using Adjust quickly balances the transaction without manual recalculation.
Tips for managing splits
Clear all splits by clicking the X in the Category field
Use forms for complex transactions, like paychecks or invoices
Use case: You receive a paycheck with multiple deductions. Quicken’s paycheck form lets you apply income and deduction categories in one step, making it easier to track take-home pay and taxes.
Automating categorization
Quicken automatically assigns categories to downloaded transactions using merchant codes. You can override and correct these assignments. Quicken remembers your changes to improve future suggestions.
Use case: A recurring charge from a subscription service is miscategorized. After correcting it to Entertainment, Quicken uses that category the next time the charge appears.
Memorized payees
You can link specific payees to categories, amounts, and payment methods. This ensures consistency and saves time when entering recurring transactions.
Use case: Every time you pay your water bill, you assign it to Utilities:Water. Memorizing the payee means Quicken fills in the category and amount automatically on future entries.
QuickFill preferences
QuickFill helps Quicken remember your category patterns.
To manage this feature:
Choose Edit > Preferences.
Select Data Entry and QuickFill.
Adjust settings based on how much control you want over autofill behavior.
Use case: You prefer to manually review every transaction but want Quicken to suggest categories for common payees. Enabling QuickFill with prompts balances speed and control.
Categorizing investment transactions
Investment transactions don’t always include a Category field. Quicken displays it only when needed, such as when writing checks from a cash account or logging manual expenses.
To find uncategorized entries:
Go to the Home tab.
Look in the See Where Your Money Goes section.
Assign categories to transactions labeled Uncategorized.
Use case: You transfer funds out of your brokerage account for tax payments. Categorizing the withdrawal ensures it appears in your annual tax summary.
Reporting and budgeting with categories
Accurate categories improve the usefulness of every financial tool in Quicken.
Reports let you view income, expenses, and net worth by category
Budgets track planned vs. actual spending
Use case: You create a monthly grocery budget of $600. If some grocery purchases are categorized incorrectly, your budget report may show a misleading surplus or deficit. Reviewing your categories keeps your budget honest.
Tips for reporting and budgeting
Use categories and subcategories consistently
Regularly review transactions marked Uncategorized
Create custom categories to match your goals or lifestyle
Use case: You want to track how much you spend on a specific hobby. Creating a category like Hobbies:Photography gives you a clear picture of your related purchases.
The Home tab is the central hub for using Quicken. It allows you to view your key financial information at a glance on the Dashboard. You can also add one or more views that can be customized to suit your needs. Below is information about what you can find on your Home tab and tips for customization.
You have a choice between our newer, Modern Dashboard and the Classic Dashboard.
The Modern Dashboard allows you to change the order of your financial cards such as Top Spending Categories, Top Payees, Recent Transactions, Uncategorized, Investment Top Movers, and Portfolio Value. It also offers newer interface tools and is the dashboard we will continue to update and refine going forward.
To switch between the Modern Dashboard and the Classic Dashboard, use the gear icon at the top of the Dashboard.
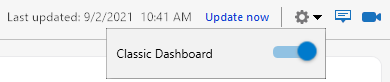
To add items to the Main View or to a custom view of the Home tab
Click the Home tab.
On the top of the page, click the required view name.
Click the Gear icon
 .
.Select Customize View.
From the Available Items list, select the items to add to the selected view. (If necessary, click the plus sign next to a heading in the Available Items to display the list of items under that heading.)
Click the Add button.
Click Save.
To remove and rearrange items in a view
Click the Home tab.
On the top of the page, click the required view name.
Click the Gear icon
 .
.Select Customize View.
From the Available items list on the right side of the Customize View dialog, select an item to move or delete.
To remove the item, click the Remove button.
To reposition the item, click the Move Up or Move Down button until the item is in the desired position.
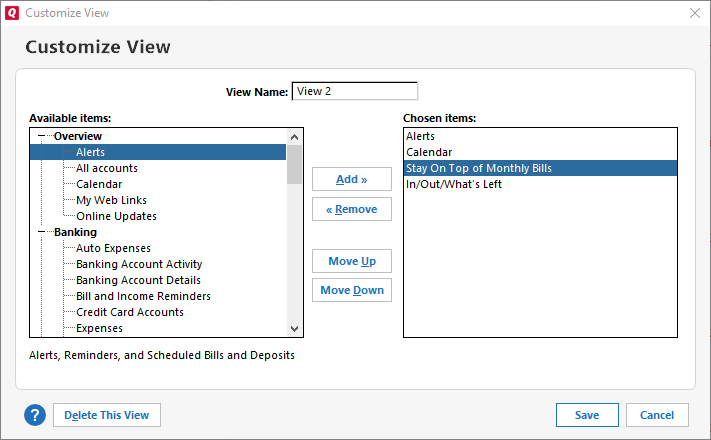
Click Save.
To expand or collapse items in a view
You can expand or collapse the items in a view. Simply click the expand (plus) icon or collapse (minus) icon on the upper left side of the item panel.
See Where Your Money Goes
This section shows you how much of your money is being spent on each of your spending categories.
To change the date range or the accounts included in the graph, click Options in the upper right of the section.
Only spending accounts can be selected for display. For most users, their checking account is their spending account. To see which of your accounts are spending accounts, choose Tools menu > Account List > Personal Banking. The accounts listed under the Spending header are your spending accounts.
Double-clicking the pie chart, any category name, or Examine Your Spending opens the Spending tab where you can review each transaction included in the pie chart and recategorize them if they are in the wrong bucket.
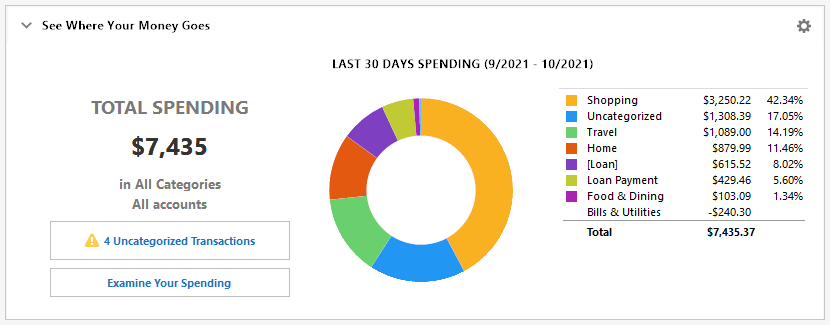
Stay on Top of Monthly Bills
This section shows you how much money you have coming in and going out, so you can pay bills on time and avoid late payments and overdraft charges.
The list includes all upcoming bill reminders and scheduled income for the specified date range.
To change the time period, or to add a new reminder, click Options in the upper right of the section.
Any bill or income reminders that fall within the specified date range are displayed here.
The What's Left section displays the total amount of unallocated funds you have in your spending accounts at the end of the specified time range.
You will also see a Risk of Overdraft or a Projected Balances button, depending on your account balances. Clicking either button displays the Projected Balances graph, which shows your spending account balances over time, based on the planned spending and income you have told Quicken about.
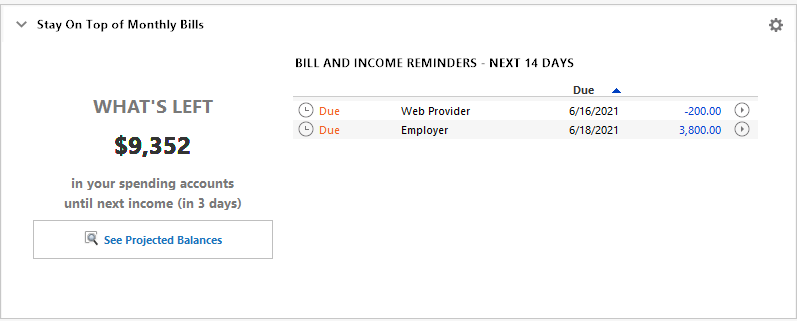
Budget Your Spending
This section shows you how you're doing against your budget. The card displays a summary graph of your total spending for the month. If you want more detail, click on the graph to see how much you are over or under budget, or click Options in the upper right of the section to add categories to the card or go to your full budget.
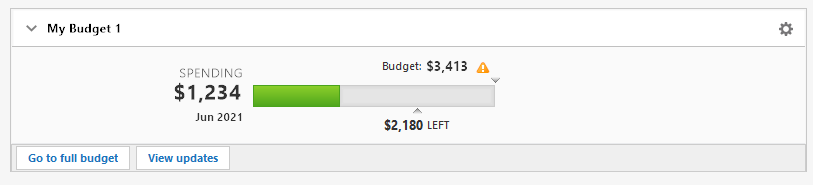
Using the Modern Dashboard
The Modern Dashboard has cards that display different aspects of your finances. It is an excellent place to start each time you use Quicken.
Hiding a card
To hide a card, click the three-dot menu ![]() at the top right corner of the card and select Hide Snapshot.
at the top right corner of the card and select Hide Snapshot.
You can also go to the gear menu and select Customize.
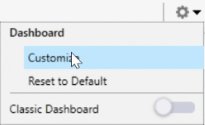
You will see a list of the cards and can turn any of them off or on by clicking the display toggle.
Available Cards
The first time you come to the Home tab, if you have not added any data (set up your accounts), these cards will be blank. Select Get Started in each section to go through the setup process for that section. Once you’ve done this, the buttons go away, and you can simply use the Home tab to track your financial picture.
Top Spending Categories
The Top Spending Categories card shows what categories you are spending your money in. The default view is for the Last 30 days, but you can choose other time periods as well. You can hover your pointer over any category to see more information about your spending in that category. You can click a category to see the transactions associated with that category.
Click the three-dot menu ![]() if you wish to select specific accounts to display, rename the card, or delete the card.
if you wish to select specific accounts to display, rename the card, or delete the card.
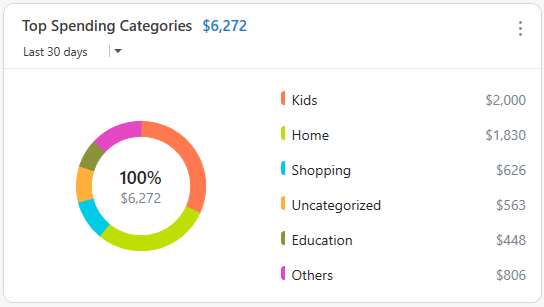
Top Payees
The Top Payees card shows you the payees that have received the most money. You can adjust the date range to get a better idea of your spending over time. You can also hover your pointer over a payee to see how much money you have sent them, and what percentage of your total spending was given to that payee. Click a payee to see a spending report for that payee.
Click the three-dot menu ![]() if you wish to select specific accounts to display, rename the card, or delete the card.
if you wish to select specific accounts to display, rename the card, or delete the card.
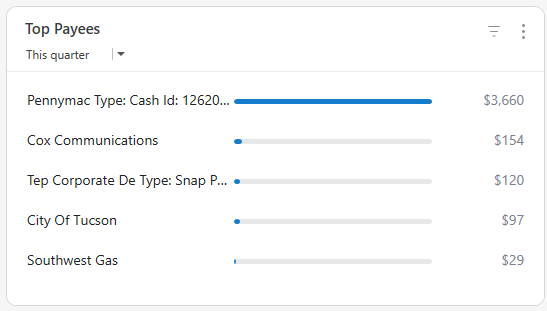
Recent Transactions
The Recent Transactions card shows you what transactions you've made in the last three days. If you have many transactions, you can scroll through them on the card. You can also hover your pointer over a transaction to get more details about the Account and Category. You can click a transaction to see that transaction in your register.
Click the three-dot menu ![]() if you wish to select specific accounts to display, rename the card, or delete the card.
if you wish to select specific accounts to display, rename the card, or delete the card.
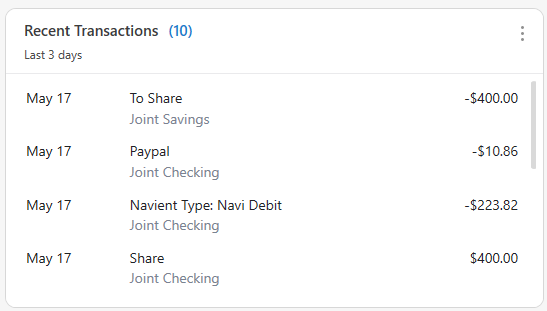
Uncategorized
The Uncategorized card is an excellent resource that you can use to assign categories to your transactions. You can click any transaction to review it on a list of your uncategorized transactions.
Click the three-dot menu ![]() if you wish to select specific accounts to display, rename the card, or delete the card.
if you wish to select specific accounts to display, rename the card, or delete the card.
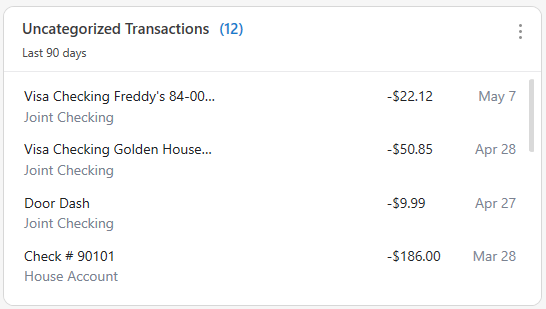
Investment Top Movers
If you are using Quicken to track investments, the Investment Top Movers card will show the investments with the highest percentage change, either up or down. It will show the information for the day of your most recent update, listing the date on the card. During trading hours, the information will reflect a fifteen-minute reporting delay. You can also choose to view top movers in all of your holdings or only in securities.
Click the three-dot menu ![]() if you wish to select specific accounts to update quotes, rename the card, or delete the card.
if you wish to select specific accounts to update quotes, rename the card, or delete the card.
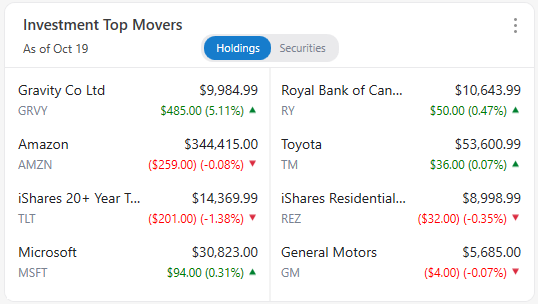
Portfolio Value
The Portfolio Value card shows the total worth of your investment holdings and tracks the change in value. You can choose from several different time periods. Turning off Y-axis at Zero will focus on the value changes rather than the total portfolio value.
Click the three-dot menu ![]() if you wish to select specific accounts to display, rename the card, or delete the card.
if you wish to select specific accounts to display, rename the card, or delete the card.
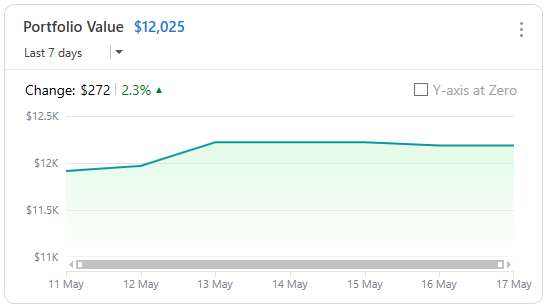
How do I customize a view on the Home tab?
You can create multiple views on the Home tab; add, delete, or rearrange the components that each displays. You can add up to a total of 40 snapshots, depending on your version of Quicken—so that each contains only the Quicken data that is most important to you.
Quicken lets you create a total of 11 views to track different financial areas.
To add a custom view to the Home tab
Click the Home tab.
Click Add View.
Enter a name for the view.
Add any items that you want this view to display.
Click OK.
To arrange items to the Main View or to a custom view of the Home tab
Hover your pointer over the center top of an individual card. You should see a double row of dots.
Drag the card to where you want it to be located. The card will replace the one currently there, and the other cards will be rearranged to reflect the new order.
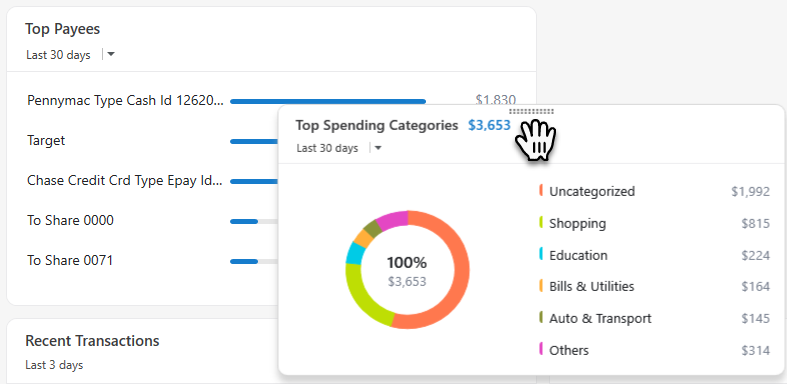
To navigate between views on the Home tab
Click the Home tab.
On the top of the page, click the required view name.
To delete a view
Click the Home tab.
On the top of the page, click the required view name.
Click Customize.
Click Delete This View.
You can't delete the Main View unless you have created at least one other view.
Why am I seeing this page / window?
This help page is often the first help page people see because it is associated with the Home screen and Dashboard, one of our most commonly used features. You can access help from any screen in Quicken by pressing the F1 key ![]() or by clicking on one of our circular question mark icons
or by clicking on one of our circular question mark icons ![]() . People sometimes do this by accident and are surprised to find themselves on this page.
. People sometimes do this by accident and are surprised to find themselves on this page.
Do you need to contact support?
You can contact support here.
Note for our Canadian Customers
The following terms will be different in the Canadian releases of Quicken.
Canada: "Cheque" / United States: "Check"
Canada: "Colour" / United States: "Color"
Canada: "Centre" / United States: "Center"
Canada: "Realise" / United States: "Realize"
Canada: "Behaviour" / United States: "Behavior"
Canada: "Analyse" / United States: "Analyze"
Troubleshooting
Are you having issues with your transactions? Please visit our support site.
Use the Spending tab to see a breakdown of where your money is going. The pie chart provides a way to drill down and see the transactions in a particular category. You can also see which transactions are uncategorized, so you can easily assign them to categories.
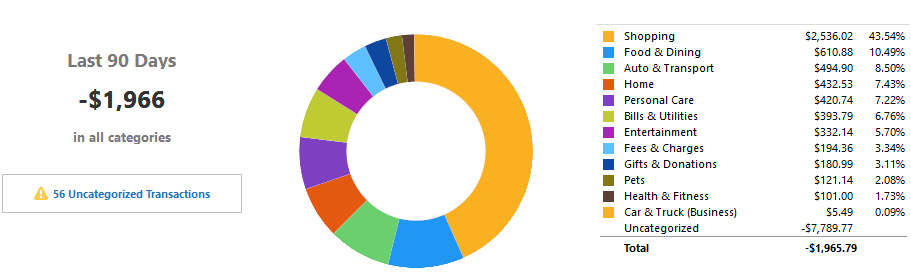
See where your money is going
Click the Spending tab.
Use the filters at the top of the window to change the accounts, time period, and type of transactions (spending, income, or spending without taxes) that you want to see.

Click a slice in the pie chart to see the transactions in a particular category. You can also click any of the items in the legend. The list of transactions below the pie chart changes to show only the transactions in that category. Using the list you can easily change the categories and payees assigned to your transactions.
If transactions are assigned to the wrong category
If any transactions are incorrectly categorized, click a transaction in the list below the pie chart and select the correct category.
If transactions are assigned to the wrong payee
If transactions are assigned to the wrong payee, click a transaction in the list below the pie chart and select the correct payee.
To navigate back up
To navigate back up, click the "breadcrumb" links in the upper left of the pie chart window.
Continue to click a slice in the pie chart or legend to see the transactions paid to a particular payee.
Note
If there are any uncategorized transactions, a message appears with a link that will take you to a list of the uncategorized transactions.
Reports
For more spending data you may want to try our reports.
Go to the Reports menu → Spending for a list of spending reports.
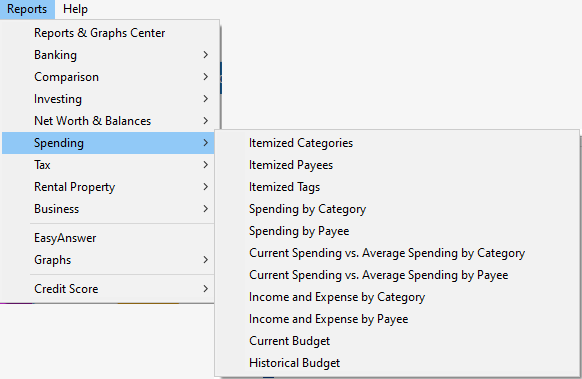
For more information
Creating a budget in Quicken helps you organize your finances by setting spending limits and tracking your expenses. With a budget, you can allocate funds to specific categories, compare actual spending to your plan, and make adjustments as needed. This guide explains how to create, customize, and manage a budget in Quicken.
Quick steps to create a budget
Follow these steps to set up your budget:
- Open the budget tool:
- Go to the Planning tab. If tabs are hidden, enable them via View menu > Show Tabs.
- Click Budgets.
- Start your budget:
- If this is your first budget, click Get Started.
- To create a new budget, select Budget Actions > Create New Budget.
- Name your budget: Enter a name to help identify it (e.g., "2024 Budget").
- Select the year:
- Budgets default to the current year. Use Advanced Budget Settings to adjust this if needed.
- Choose categories:
- Quicken can automatically include recurring categories, or you can select categories manually. Both options allow changes later.
- Complete setup: Click Next to generate your budget.
Once the budget is created, you can start tracking your spending and make changes as needed.
How Quicken creates your budget
When you create a budget, Quicken uses your transaction history to provide a starting point. The program analyzes prior spending patterns and organizes the data into budget categories.
- Categories included:
- Recurring personal expense categories (e.g., groceries, utilities).
- Transfers, income, and special categories like
_401Contribare excluded by default.
- Transaction data used:
- Quicken looks at transactions from the past 12 months. If less data is available, it uses as few as three months.
- Budgeting method:
- Quicken uses actual spending for past months and averages for current and future months.
- Rounding: Amounts are rounded to the nearest dollar.
- Accounts included:
- Quicken includes personal expense transactions but excludes Invoice and Sales Tax accounts (Quicken Home & Business only).
This process gives you a baseline budget that you can customize to better reflect your financial needs.
Customizing your budget
After creating a budget, you can adjust it to better fit your financial situation. Customization allows you to focus on specific spending areas and make updates as your needs change.
Adding or removing categories
- Click Select Categories to Budget at the bottom of the Budget window.
- Add categories that are relevant to your spending or remove those that aren’t.
Adjusting amounts
- Click a category in the Budget window.
- Enter a new monthly budget amount as needed.
Customizing your budget ensures it aligns with your spending patterns and goals.
Extending your budget to a new year
Quicken can copy your existing budget into a new year. This allows you to maintain consistency while making adjustments for any changes in your expenses or income.
Extending your budget:
- Use the date control at the top of the Budget window to select the new year.
- Choose one of the following options:
- Copy budget categories and values: Retain the same categories and amounts.
- Copy categories and actuals: Use spending data from the prior year as the new budget values.
- Copy categories only: Carry over categories without preset amounts.
- Click OK to create the new budget.
This approach simplifies the process of updating your budget annually.
Advanced budgeting options
Quicken includes features for planning ahead or reviewing past budgets. These tools can help you analyze trends and prepare for future financial changes.
- Planning future budgets: Use the date control to create a budget for an upcoming year before it begins.
- Analyzing past budgets: Create budgets for prior years to examine historical spending patterns.
- Tracking actuals: Budgets automatically reflect income and expense actuals based on transactions for the selected year.
These features provide additional flexibility for organizing your financial data.
Notes about budgeting in Quicken
- Updating budgets: Quicken recalculates budget values automatically based on spending trends.
- Editing budgets: Changes to a current budget won’t affect previous budgets.
- Filtering categories: Use the Customize > Advanced tab to exclude non-budgeted categories.
- Integrating with reports: Budgets can be used to generate detailed financial reports.
Summary
Budgets in Quicken help you organize your expenses and track progress over time. By setting spending limits and comparing actual spending to planned amounts, you can make informed decisions about where to adjust. Creating, customizing, and maintaining a budget is straightforward and helps you stay organized financially.
