About the Account Bar
By default, Quicken displays the Account Bar on the left side of the screen as a tool to help you conveniently switch between accounts. If you don't see the Account Bar, it may have been turned off, be minimized, or be customized to appear on the right. In addition, the appearance of the Account Bar depends on how you've customized the working area of your register or transaction list, and whether you've hidden accounts.
About the account bar
The account bar lists all of your banking accounts and any relevant alerts for the individual accounts. At the bottom is your net worth. You may also see your credit score if you are a user of Quicken Premier or higher. For more information about the account bar, see
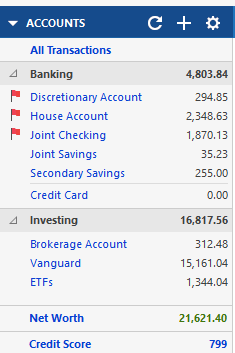
If the Account Bar is minimized, how can I get it back?
Click the arrow to restore the Account Bar to its full, docked size ("side by side" with the Quicken tabs).

What do the icons in the Account Bar mean?
Icon | Meaning |
|---|---|
An update is being processed (transaction information is being downloaded). | |
Transactions in the account were downloaded and need to be accepted. Click the red flag to find out how many and go to the register to review and accept them. | |
Transactions in the account were downloaded and automatically accepted. Click the blue dot to find out when and go to the register to review them. | |
Bill or income reminders in the account need to be reviewed or processed. Click the clock icon to go to the Bills tab and take care of them. | |
Online payments or transfers in the account need to be sent. Click the icon to go to the Online Center and send them. | |
Checks in the account need to be printed. Click the icon to go to the Write Checks window and print them. | |
The account has been closed in Quicken. |
How can I show/hide the amounts displayed in the Account Bar?
Right-click the Account Bar.
Click Show amounts.
If the Account Bar doesn't appear at all, how can I turn it on?
Turn it back on in the Navigation preferences.
Some account management settings, such as hiding accounts and moving accounts to a different group, also impact the information displayed on the Account Bar.
Viewing Subtotals in the Account Bar
The account bar now provides subtotals for sub-groups within account groups such as Banking, Business, and Investments. For example, within the Banking group, you can see subtotals for all checking accounts, all savings accounts, and all credit cards.
Steps to Enable Subtotals:
Select the gear icon in the account bar settings.
Select Show Sub-Group Totals to enable subtotaling for account sub-groups.
Optional: Use the Expand All Subgroups option to always display subgroup totals without hovering.
Accessing Subtotals:
Hover over any main account group in the account bar to see a popup displaying subtotals for its sub-groups.
Note for our Canadian Customers
The following terms will be different in the Canadian releases of Quicken.
Canada: "Cheque" / United States: "Check"
Canada: "Colour" / United States: "Color"
Canada: "Centre" / United States: "Center"
Canada: "Realise" / United States: "Realize"
Canada: "Behaviour" / United States: "Behavior"
Canada: "Analyse" / United States: "Analyze"







