Setting up your spending accounts
Adding spending accounts, such as checking, credit card, savings, and cash accounts, is crucial for gaining financial clarity, effective budgeting, accurate expense tracking, and planning for both short-term and long-term financial goals. It provides a comprehensive understanding of your finances, empowers you to make informed decisions, and ultimately helps you achieve your financial goals.
Which spending accounts should I add?
| Quicken account | Real-world account |
|---|---|
Checking(Tell me how) | CheckingBegin with your primary checking account. This is the account where you deposit your paycheck and pay your bills from. |
Credit Card(Tell me how) | Credit cardStart with the card you use most often, and decide how you want to track your credit card in Quicken.Line of creditUse a credit card account to track a line of credit that isn't a home equity line of credit. (Use a Home Equity Line (HELOC) account instead.) |
Savings(Tell me how) | SavingsAdd your savings accounts, especially if they represent a significant part of your net worth or emergency reserves. You can also use this account type to track any CDs (certificates of deposit) or money market accounts that you hold. |
Cash(Tell me how) | Cash expenditures or petty cashIf you want to know where absolutely all your money goes, or if you need to track petty cash for your business, add a Quicken cash account. (If you do, you can save time by tracking cash expenses only to the nearest dollar.) |
Which spending accounts should I add?
This page is a general guide to adding accounts. If you are having issues/errors adding an account you should visit the Quicken Support Page or contact Quicken Support directly.
To use Quicken you must start by adding your financial accounts. It's easy to add the accounts you want to track in Quicken. The more accounts you add the more closely Quicken reflects your true financial situation, which can assist you in short- and long-term financial planning.
Add an online account
With online accounts, you download your transactions directly from the financial institution. If you do prefer to enter your transactions manually, see Add an offline spending account below.
Select the Add Account
 icon on the top right of the Account Bar.
icon on the top right of the Account Bar.
You can also add a new account by selecting Tools → Add Account from the top menu.Start typing the name of your financial institution, such as your bank or credit card provider. Quicken will filter the results based on what you type. When you see your financial institution in the panel below, select it and click Next.
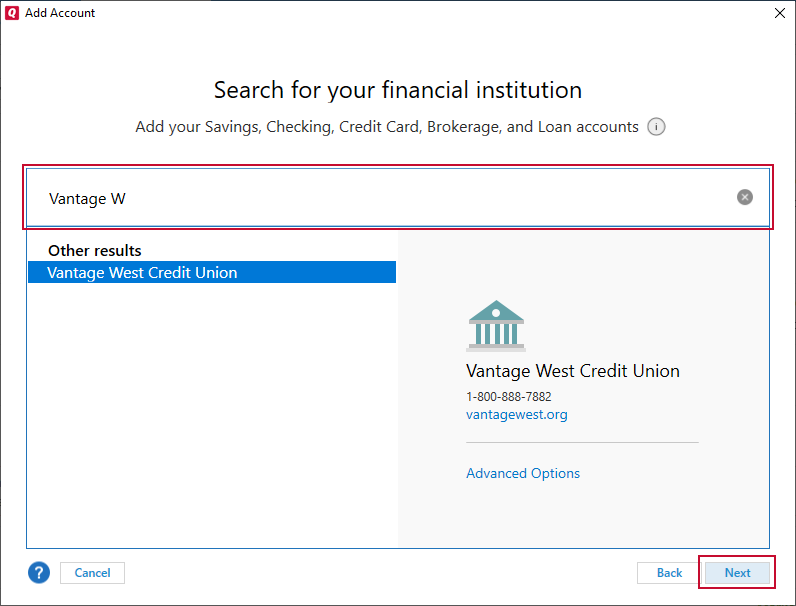
For online accounts, Quicken finds accounts based on the financial institution. This way, if you have multiple accounts at the same bank, you can add them all at once. You will have a chance to select the type of account later.
Enter your account/user information. This is the information you use to sign in to your online account, such as a user name and password. you may be asked for additional information, such as a challenge question or a code that is sent to your email or phone.
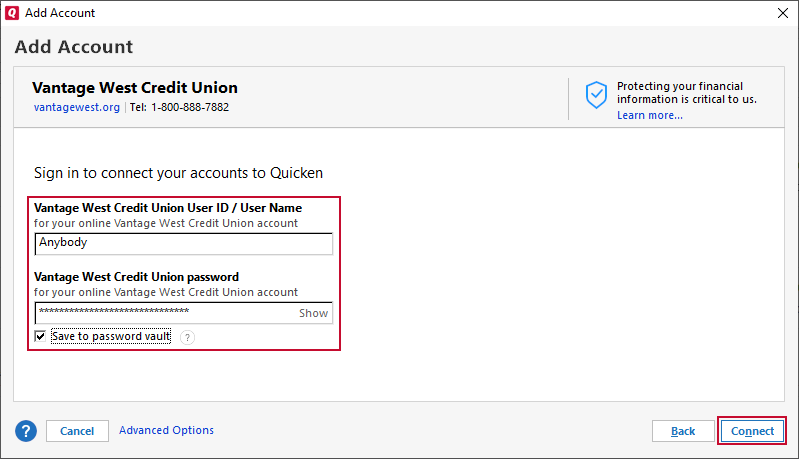
Review your accounts. Quicken will find all the accounts associated with your login. On this screen, you can make any adjustments, then click Next.
Type: Your options will vary according to the financial institution but Checking and Savings are the standard types.
Nickname: Enter any name that helps you easily identify the account.
Used for: Most accounts will be Personal, but depending on your versions you may have the option of Business and Rental.
Action: Select Add to Quicken if you want to add an account.
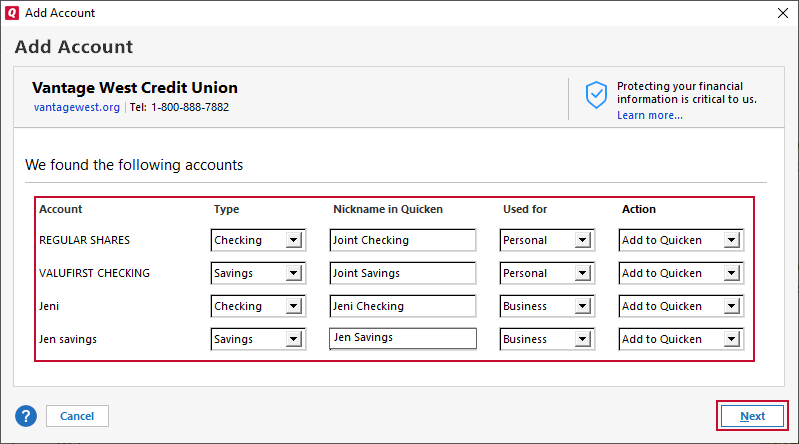
Quicken now adds your accounts. You'll see a message letting you know what accounts were added. You can choose to either Add Another Account or Finish.
Add an offline account
Offline accounts (sometimes called manual accounts) don't connect to a financial institution. It is your responsibility to enter all the information and track your transactions accurately. In most cases, it is preferable to use an online account, but you may choose this for security, control, or because the account is not with an institution Quicken can connect to.
Select the Add Account
 icon on the top right of the Account Bar.
icon on the top right of the Account Bar.
You can also add a new account by selecting Tools → Add Account from the top menu.
Select Offline Account.
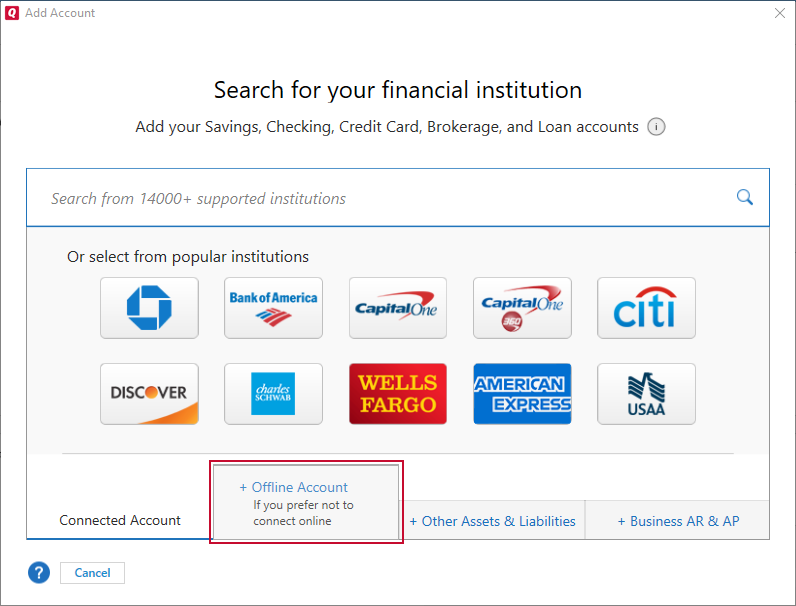
Select the account type. Spending accounts include Checking, Savings, and Credit Card.
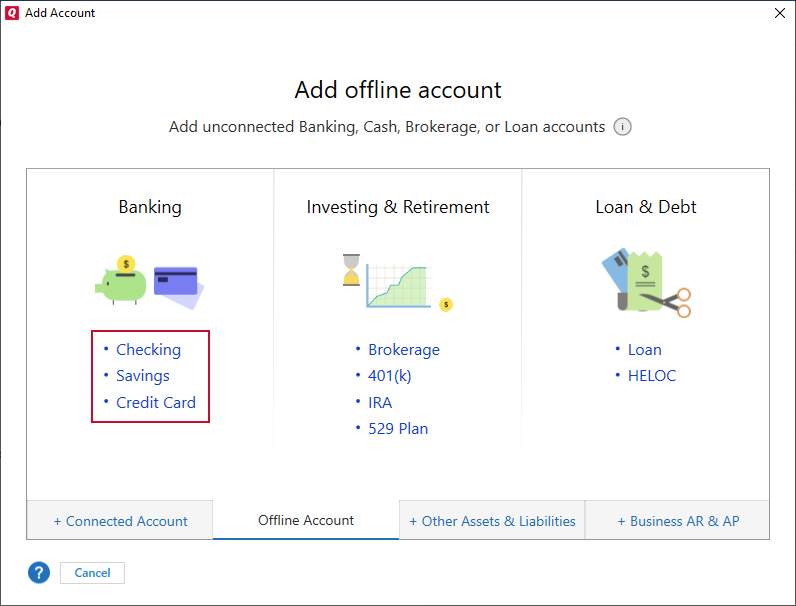
Name your account and select Next. Depending on your version of Quicken, you may also have options for selecting how your account is used.
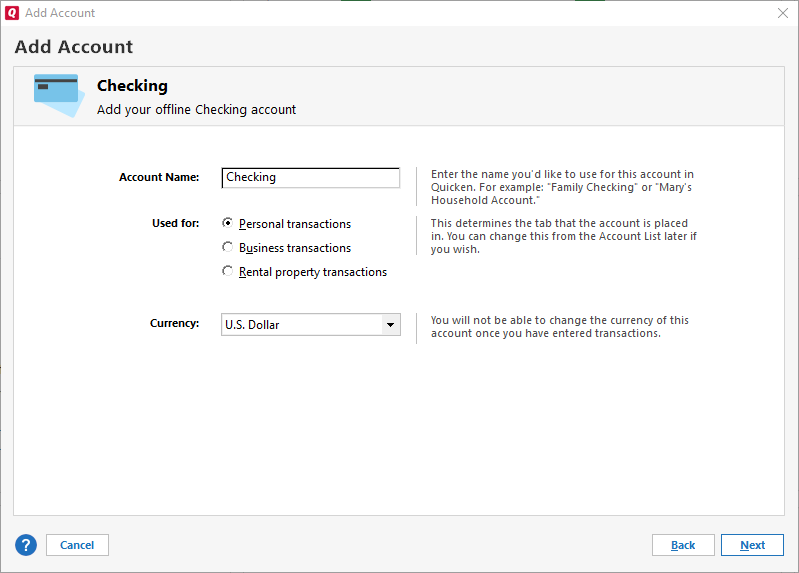
Enter your Statement ending date (The date you want to start tracking from) and your Statement ending balance (how much was in your account that day). Select Next.

Your account will be added. Select Finish. You can also choose to Add Another Account.
