Printing in Quicken
A quick guide to printing in Quicken
Printing in Quicken allows you to create hard copies or digital files of your financial data, including reports, budgets, checks, transactions, and more. Whether you need to save a PDF for your records or prepare a document for a financial advisor, Quicken provides versatile options to suit your needs.
Basic steps to print in Quicken
Display the data you want to print: Open the report, budget, register, or other item.
Select print options:
For reports, budgets, or forms, click Print.
For checks, registers, or other items, go to File menu > Print.
Choose print settings:
Select options like font style, page orientation, or other preferences in the Print dialog.
Print or save as PDF:
For a physical copy, click OK to print.
To create a PDF, select Adobe PDF (or another PDF printer) in the Print dialog, name the file, and click Save.
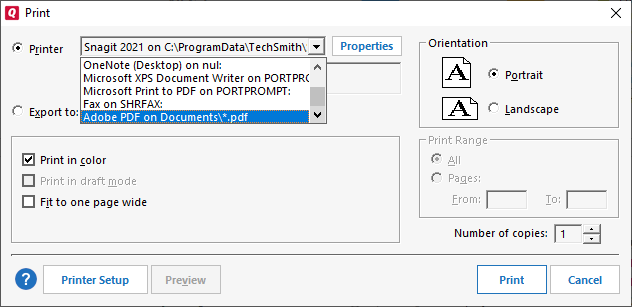
Printing essentials in Quicken
You can print a variety of items in Quicken, including reports, graphs, transaction lists, and more. For detailed customization, such as sorting data or saving documents in a specific format, follow these tips.
Items you can print
Reports and graphs: Include both report data and corresponding graphs in one file or print them separately.
Transactions: Print from registers or transaction lists, specifying date ranges and including split transaction details if needed.
Budgets and planner pages: Customize budgets to exclude non-budgeted categories before printing.
Checks (cheques in Canada): Print checks directly to paper.
Forms (Quicken Business & Personal): Print estimates, invoices, and credits to PDF or paper.
Advanced printing options
Printing to file formats
Quicken allows you to save reports in file formats for further editing or sharing:
ASCII disk file: Compatible with most word processors.
Tab-delimited disk file: Opens easily in Excel.
.PRN disk file: Compatible with Lotus 123.
When saving to file, you can adjust line and character limits for better formatting. For a continuous report, set the number of lines per page to 0.
Global print settings
To set default print preferences:
Go to File menu > Printer Setup.
Choose the object you’re preparing to print (e.g., Reports/Graphs, Checks, or Invoices).
Adjust the settings and click OK.
These changes apply globally to similar items, ensuring consistent print formats.
Tips for customizing your printouts
Reports and graphs
Customize report content: Include or exclude graphs and adjust category visibility using the Customize button and the Advanced tab.
Combined reports and graphs: Choose to print both elements together or separately by toggling the Graph and Report checkboxes in the Print dialog.
Registers and transaction lists
Title and date range: Add a report title and specify date ranges when printing transaction lists.
Include split details: For register transactions, select Print Split Transactions to include categories, memos, and split amounts.
Sort order: Ensure transactions print in the desired order by adjusting the register's sort settings before printing.
Budget printouts
To focus only on relevant data:
Create a budget report or graph.
Click Customize and go to the Advanced tab.
In the Categories list, select Budgeted Only to exclude non-budgeted categories.
Special printing considerations
Some Quicken items have unique printing requirements:
Checks: Must be printed to paper, not PDF.
Cash flow forecasts and savings goals: Print directly to paper for clarity.
Address book envelopes: Available for physical printing only.
Troubleshooting and best practices
PDF printing: Ensure you’ve installed a PDF printer like Adobe PDF to save digital copies.
File export: If printing to paper or PDF isn’t sufficient, export reports to file formats compatible with your preferred word processor or spreadsheet program.
Preview your printout: Always check what’s displayed on-screen before printing. Quicken prints the visible data by default.
Adjust appearance: Use the Print dialog to refine fonts, orientation, and other settings.
Quicken’s printing capabilities make it easy to create both physical and digital copies of your financial information. By customizing reports, adjusting settings, and selecting the right output formats, you can tailor your printouts to suit any personal or professional need.
Note for our Canadian Customers
The following terms will be different in the Canadian releases of Quicken.
Canada: "Cheque" / United States: "Check"
Canada: "Colour" / United States: "Color"
Canada: "Centre" / United States: "Center"
Canada: "Realise" / United States: "Realize"
Canada: "Behaviour" / United States: "Behavior"
Canada: "Analyse" / United States: "Analyze"
