How do I see an overview of all my accounts?
The Account List shows you an overview of your accounts. To open the Account List, choose Tools menu > Account List.
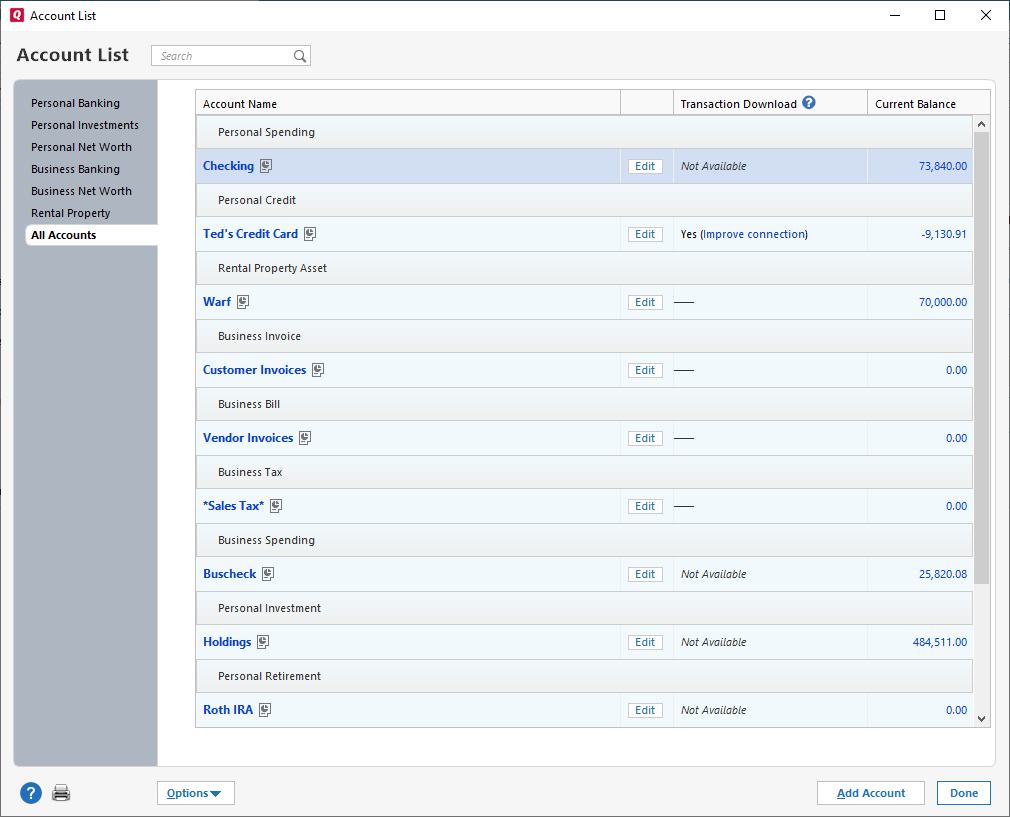
The Account List shows the accounts in the current file. Accounts are grouped by primary use, such as Personal Banking or Personal Investments.
From the Account List, you can review your accounts.
To modify an account, select the Edit button next to that account.
You can also use the Add Account button to create a new account.
More information
Notes
Can I change the order of my accounts?
Select an account to move in the Account List (click anywhere on the account line, but not on the account name), and then click the up or down arrow that appears next to the account name.
To a limited extent, you may also move an account from one group to another group..
Can I change the columns I see in the Account List?
Click Options.
Select the columns you would like to see in the Account List.
What if my account isn't listed here?
How do I open an account (to see the register or transaction list)?
From the Account List, click the account name you want to open.
How do I change the type of balance shown in the Account Bar?
Right-click in the Account Bar, and then choose Show Current Balance in Account Bar or Show Ending Balance in Account Bar.
If you have savings goals, they are listed in the Account Bar. Right-click a savings goal and deselect Show Savings Goal transactions in register and reports to hide any transfers to your savings goal and view your actual account balance.
How do I print my account information?
If you want to print the details of your accounts, including account numbers, click Options, then choose Include additional info when printing.
At the lower left of the window, click the printer icon.
