How do I back up my Quicken data file?
It's a good idea to back up your work each time you use Quicken, even if you have plenty of space on your hard disk. If your hard disk fails, you'll need to restore your files.
You can back up your Quicken data to USB drives, CDs, DVDs, and so on.
Another way to safeguard your valuable Quicken data is to back it up every day to a remote location.
Quicken provides you with a free subscription to DropBox, a service that lets you store files in the cloud. This helps prevent losing important data if your computer crashes. Use Dropbox to store your Quicken backups. To learn how to set up DropBox visit this support article.
Back up my Quicken data file to my computer or to an external source
- Insert or attach the external media you want to back up your Quicken data file to.
- If it isn't already open, open the data file you want to back up.
Type Ctrl + B. The Quicken Backup screen will appear.
You can also navigate here by selecting File menu → Copy or Backup File, then selecting Create a complete backup and Next.
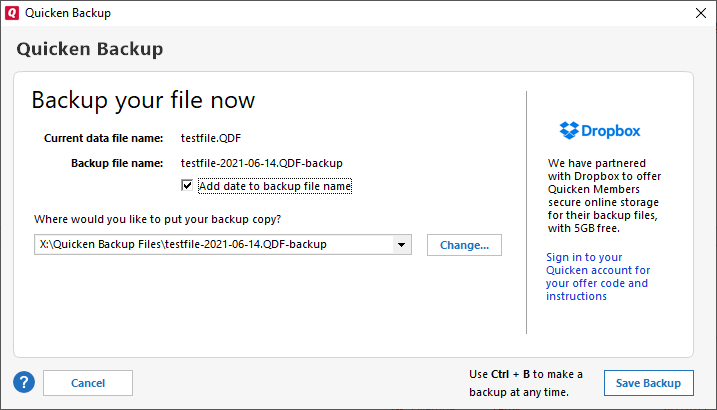
- To identify the location you want to save the file to, select Change and navigate to the appropriate media and directory.
- Click Save Backup to start the backup.
- Click OK when the Quicken Backup screen confirms Quicken has backed up the file successfully.
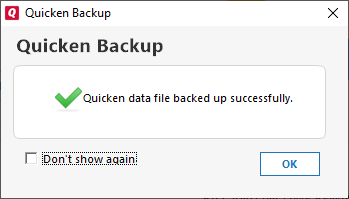
- Remove the backup media and store it in a safe place.
- To create a second backup copy, repeat the previous steps.
- To view the data you backed up, use restore.
How to back up your file to DropBox
Quicken provides you with a free subscription to DropBox, a service that lets you store files in the cloud. This helps prevent losing important data if your computer crashes. Use Dropbox to store your Quicken backups. To learn how to set up DropBox visit this support article.
Dropbox is not intended to be used to share a single Quicken data file between multiple computers or users. Use DropBox only for backups. Never store and access your active data files using DropBox.
Once DropBox is set up.
- If it isn't already open, open the data file you want to back up.
Type Ctrl + B. The Quicken Backup screen will appear.
You can also navigate here by selecting File menu → Copy or Backup File, then selecting Create a complete backup and Next.
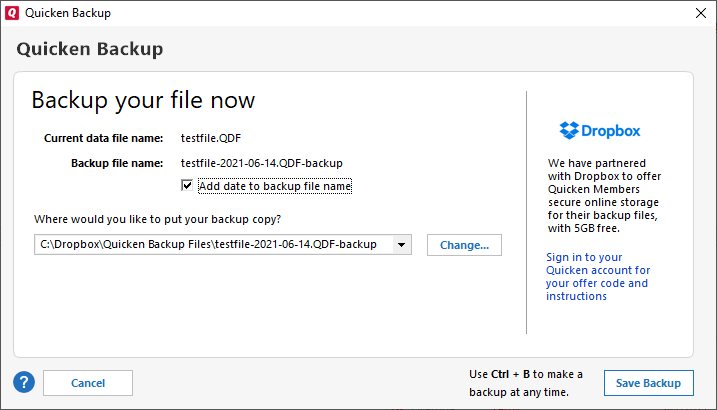
- To identify the location you want to save the file to, select Change and navigate to your DropBox directory.
- Click Save Backup to start the backup.
- Click OK when the Quicken Backup screen confirms Quicken has backed up the file successfully.
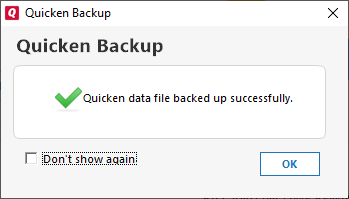
- To view the data you backed up, use restore.
