Find and replace transactions (Payments, deposits, and investment transactions)
There are a number of ways to locate payments, deposits, and investment transactions in Quicken.
Use global search
The global search feature is located at the top right of the Quicken window. Search for payments or deposit.
Global search searches any of the Quicken transactions columns that store numbers or text. This includes Payee, Category, Tag, Memo, Notes, Amount, Date, and Check #.
Note: Don't use it to search Quicken help.
Enter the text of your search in the search field on the top right of the main Quicken window that says Search transactions.

Tips about entering a date or amount
When searching for a date, omit the leading zeros and use a four-digit year (for example, enter 5/6/2017, not 05/06/2017 or 5/06/17).
When searching for an amount, don't include a currency symbol (for example, enter 100, not $100).
Press Enter.
In the Search Results window, double-click a transaction to view that transaction.
In the Search Results window, select the transactions you want to change (excluding security-based transactions) and then click Edit Transaction(s). (Optional)
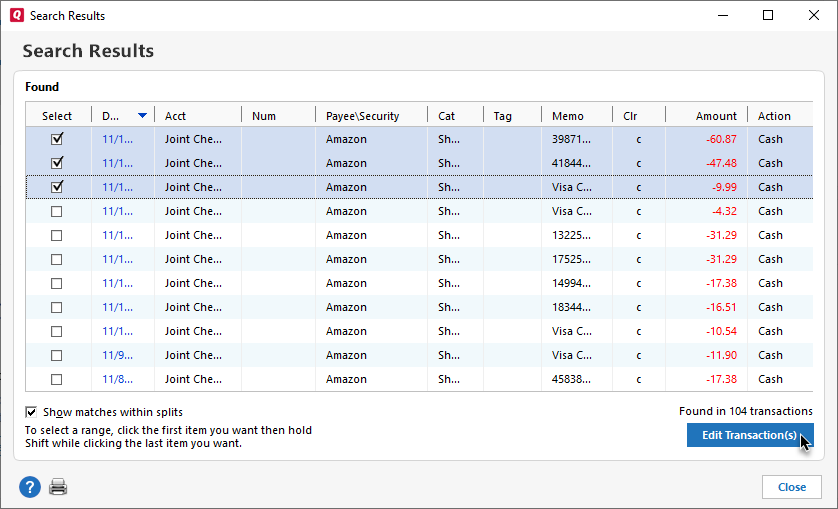
Use the Quicken Find window to find all matching transactions.
The Quicken Find window lets you find individual transactions or use Find All to create a list of every matching transaction. To find all matching transactions:
While in the register, press CTRL+F. The Quicken Find window appears.
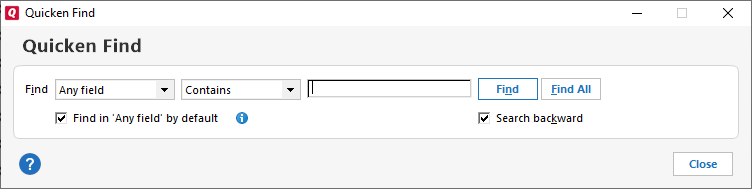
Enter your search term. You may also want to select a specific field to search in or use Any field to search all the displayed fields.
Select Find All. A list of all matching transactions will appear in the Search Results window.
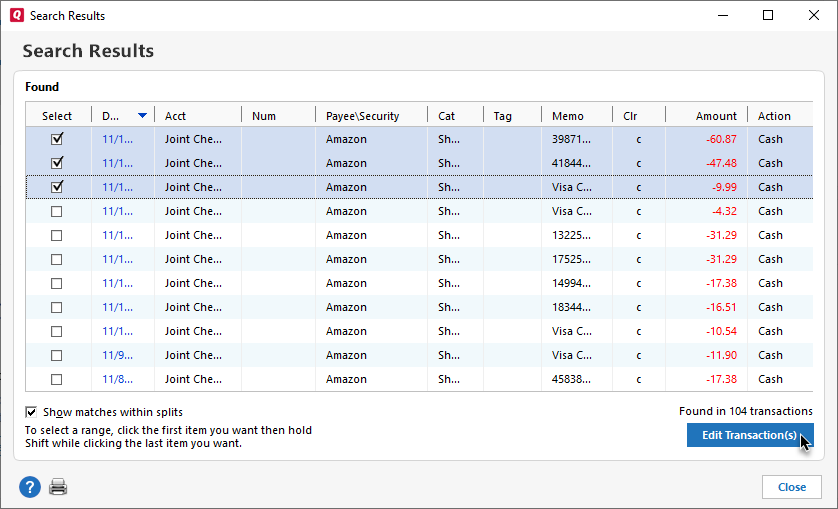
To edit more than one transaction, select the check box in the Select column for every transaction you want to modify, then select Edit Transactions.
You'll then have access to Find and Replace to modify specific columns.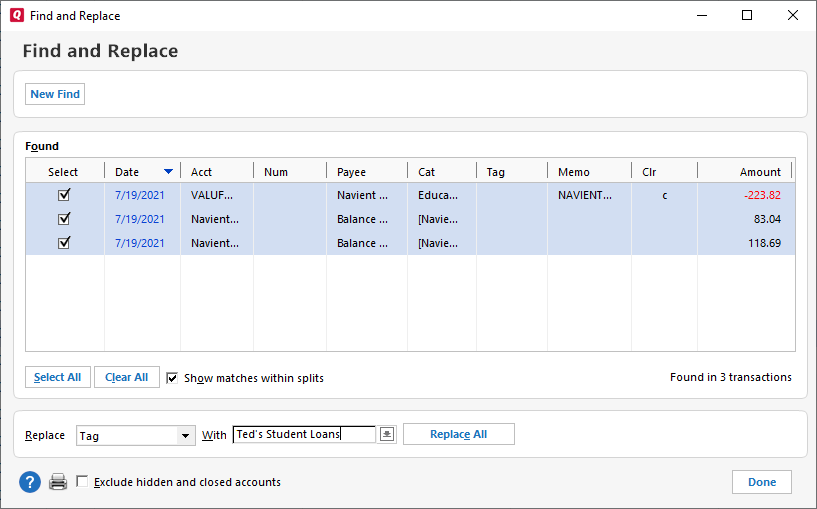
Choose the column you want to Replace, enter the new information, and select Replace All. You may be prompted with additional questions about the change.
Use Find and Replace to change transactions
If you want to change transactions that meet your search criteria, use the Find and Replace feature. Note that you can't undo this action, so you may want to first back up your data file.
Choose Edit menu > Find/Replace. (If you are in a report, click the Find & Replace icon instead.)
Select where and how you'd like Quicken to search, and then enter the word, phrase, or amount you want to find.
Click Find. Quicken finds and displays all matching transactions.
Select the transactions you want to replace.
Complete the Replace and With fields.
Click Replace Selected.
Note
To replace the Category or Amount field in a split transaction, you must first select the Show matches within splits check box, and then select the matching split item.
To find transactions in spending accounts
Use register filters
Register filters are located at the top of spending account registers.
Register filters can find specific types of transactions, containing specific text—for example, only deposits or only uncategorized transactions containing the word "tax". Filtering is only available in registers (not in investment account transaction lists).
To find transactions using register filters:
Select the date range you want to view transactions for.
What about future transactions?
Each date range option includes the specified date range plus future transactions. For example, Current Quarter displays all transactions dated for the current quarter and all future transactions (first day of this quarter to the last future dated transaction).
Select the type of transaction you want to view.
Any Type
Displays transactions of any type (filtering is turned off).
Payment
Limits the register display to payments (outflows from the account).
Deposit
Limits the register display to deposits (inflows into the account).
Further refine the type of transaction you want to view.
All Transactions
All transactions in this account are displayed (filtering is turned off).
Uncategorized
Limits the register display to transactions that don't have a category assigned.
Unreconciled
Limits the register display to transactions that haven't been reconciled.
Cleared
Limits the register display to transactions that have been cleared.
Uncleared
Limits the register display to transactions that haven't been cleared.
Flagged
Limits the register display to transactions that have been flagged.
In the Search field, enter the text you want the transactions to contain.
Columns that are searchedThe following columns are searched for the text you enter, but only if they are currently visible in the register. If you want to search a column that isn't visible, see Change the columns in a register to learn how.
Date
Posted date
Number (Check Number, Reference, Invoice Number)
Downloaded reference
Type (invoice accounts only)
Payee
Downloaded Payee
Category (includes transfer account names)
Tag
Memo
Notes
Due date (invoice accounts only)
Downloaded Memo
Account
Payment (Charge, Withdrawal, Spent, Decrease, Charged, Billed)
Downloaded Amount
Deposit (Payment, Received, Increase, Paid)
Amount
Columns that are not searched
The following columns are not searched for the text you enter, even if they are visible in the register.Flagged
Status
Tax Related
Tax Line Item
Attachment
Downloaded Transaction ID
Exp (expense)
Clr (cleared)
Balance
Quicken displays the filtered transactions in the register. At the bottom of the register you'll find a count of the number of transactions found, and their balance.
Click Reset to return a register to its unfiltered state.
Use the scroll bar
Another way to find a spending account transaction is to scroll through the register.
You'll see a date change as you scroll. This represents the date of the transaction that will appear at the top of the register window when you release the scroll box.
In a spending account register, locate the scroll box (this is the box that moves within the scroll bar at the right side of the register.
Drag the scroll box up or down the scroll bar.
Note
You can also move quickly through a register using keyboard shortcuts.
To find transactions in investing accounts
Use Find
The Find feature is located at the top right of investing account transaction lists. Here is what to look for:
![]()
Use it to look for specific words, phrases, or amounts in your investing accounts.
Open an investing account.
Click Find at the top of the transaction list.
Select a field name to search.
Select the way you want Quicken to search.
Contains
Restricts the search to transactions that contain the text or the amount you entered in the Find field.
Exact
Restricts the search to transactions that have an item that exactly matches what you entered in the Find field. Exact matches work with both text and dollar amounts.
Example: If you enter Sunshine Brokerage and limit the search to the Payee field, Quicken finds all transactions that are related to Sunshine Brokerage.
Starts with
Restricts the search to transactions that have an item that starts with the characters or phrase you entered in the Find field.
Example: If you enter 6 and limit the search to the Date field, Quicken finds all the transactions you recorded in the month of June (the sixth month).
Ends with
Restricts the search to transactions that have an item that ends with the characters or phrase you typed in the Find field.
Example: If you enter 17 and limit the search to the Date field, Quicken finds all the transactions you recorded in 2017.
Greater
Restricts the search to transactions that have amounts greater than the amount you entered in the Find field. Quicken considers a deposit to be a positive amount and a payment to be a negative amount.
Example: If you entered 1000, Quicken finds all deposits that are $1000 or more and all payments that are $1000 or less.
Greater or equal
Restricts the search to transactions that have amounts greater than or equal to the amount you entered in the Find field. Quicken considers a deposit to be a positive amount and a payment to be a negative amount.
Example: If you entered 1000, Quicken finds all deposits that are $1000 or more and all payments that are $1000 or less.
Less
Restricts the search to transactions that have amounts less than the amount you entered in the Find field. Quicken considers a deposit to be a positive amount and a payment to be a negative amount.
Example: If you entered 1000, Quicken finds all deposits that are less than $1000 and all payments that are greater than $1000.
Less or equal
Restricts the search to transactions that have amounts less than or equal to the amount you entered in the Find field. Quicken considers a deposit to be a positive amount and a payment to be a negative amount.
Example: If you entered 1000, Quicken finds all deposits that are $1000 and below and all payments that are $1000 and above.
Enter the word, phrase, or amount you want to find.
Click Find to search for the next match in the currently displayed transaction list. You can search forward or backward.
Click Find All to search for all matches in any of your transaction lists. In the Search Results window, select the transactions you want to change (excluding security-based transactions) and then click Edit Transaction(s). Or, double-click a transaction to view that transaction. (Optional)
