Find and Replace
Quicken's Find and Replace tool is a powerful way to search one or more criteria to find exactly the transactions you need, then replace them with the information you want.
You cannot undo a replace action. You should back up your data file before you start this process.
Choose Edit menu > Find/Replace (If you are in a report, click the Find & Replace icon instead). The Find and replace screen will appear.
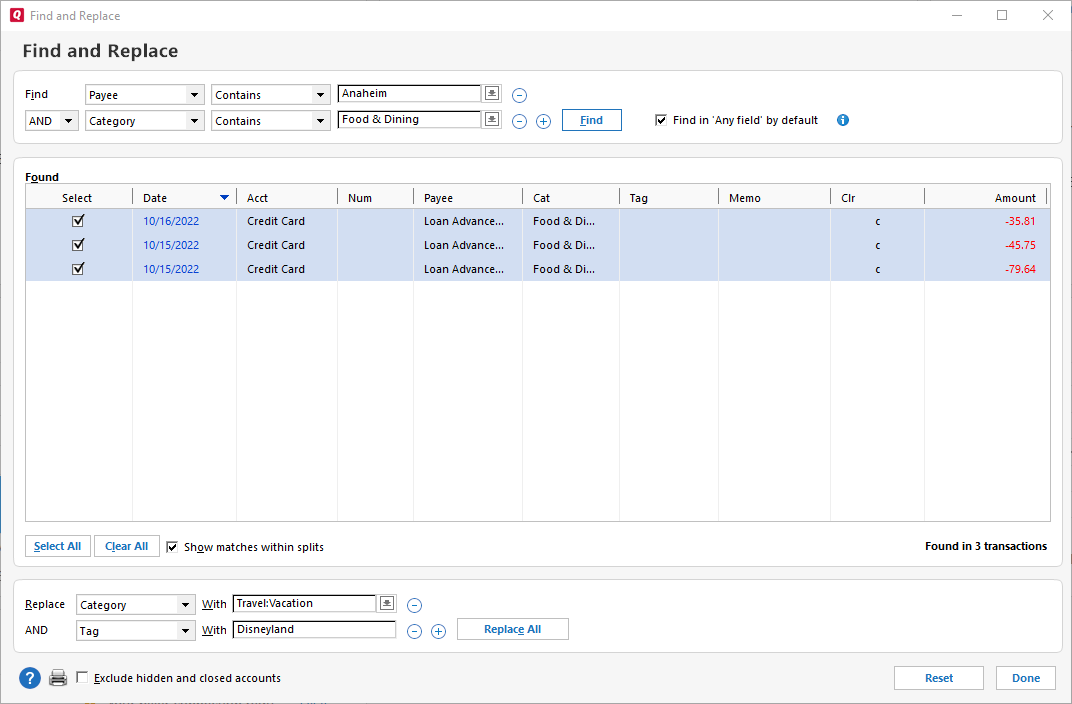
Select where and how you'd like Quicken to search.

Choose a field (or Any field). Your choices are: Any field, Amount, Category, Check Number, Cleared status, Date, Memo, Payee, Tag.
Choose a modifier:
Modifier Description Contains Any part of the searched field(s) matches your entry. Exact The entire searched field(s) exactly matches your entry. Starts with The first part of the searched field matches your entry. End with The last part of the searched field matches your entry. Greater than
The field(s) contains a numerical value greater than your entry. Greater than or equal
The field(s) contains a numerical value equal to or greater than your entry. Less than
The field(s) contains a numerical value less than your entry. Less than or equal
The field(s) contains a numerical value equal to or less than your entry.
Enter the text or amount you want to find. For example, "Anaheim" or "100.00". For dollar values, if there is no change, you need only enter the dollar amount. Quicken will add the .00.
Powerful search
You have the option of adding additional criteria to further refine your search. Select the plus sign next to your entry to add another search criterion. You may use up to four search criteria. Use either AND (the search must meet this criterion as well as the criteria above) or OR (The search may meet this criterion instead of the criteria above.)
For Example
Find: Payee contains Anaheim
AND: Category contains Food and Dining
AND: Amount greater than 5.00Click Find. Quicken finds and displays all matching transactions.
Select the transactions you want to replace items in.
Designate what you would like to replace. You can select multiple items to replace. Select the plus sign next to the replace field to add a new item.
Powerful replace
You have the option of replacing more than one item in a transaction.
For Example
Replace: Category with Travel:Vacation
AND: Tag with DisneylandClick Replace Selected.
Note
To replace the Category or Amount field in a split transaction, you must first select the Show matches within splits checkbox and then select the matching split item.
