The Quicken sidebar
Can't find your sidebar?
If your sidebar is not appearing, go to View menu → Show Sidebar.
The sidebar is a single, always-accessible location that allows you to find all your accounts in Quicken. Using the sidebar, you can add accounts, update your transactions and balances, view individual accounts (click the account name) or view multiple accounts at once (click the headers: Cash, Savings, Credit Card, Investments, Property & Debt).
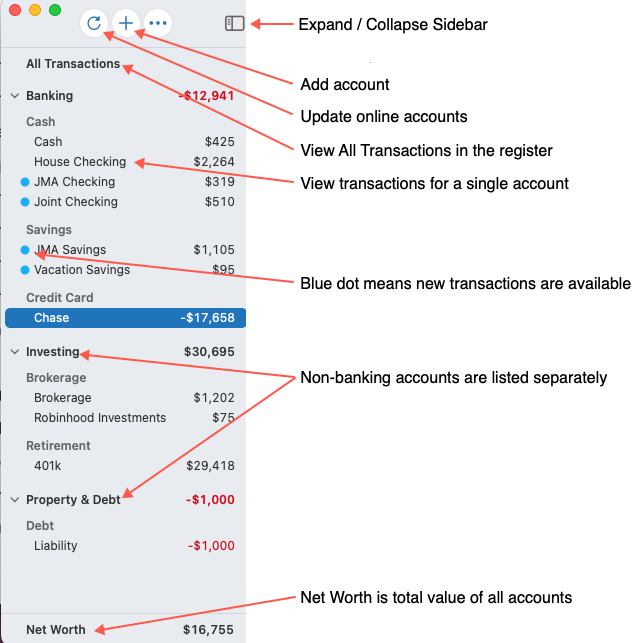
Did you lose your sidebar?
Sometimes people accidentally collapse/close their sidebar and don't know how to restore it.
If you have collapsed your sidebar, click the ![]() button to expand it again. You can also do this by going to the View menu and selecting Show Sidebar.
button to expand it again. You can also do this by going to the View menu and selecting Show Sidebar.
Top of Sidebar
At the top of the sidebar you'll find three very useful buttons:
Update Online Accounts: Click the update icon to update all your online accounts. You can see when the accounts were last updated in the tooltip.
Add Account: Click Add Account to add a new account to Quicken.
All Transactions
All Transactions groups all of the transactions from all of your accounts into one spot. Click All Transactions to
View a combined list of transactions from all accounts in one place.
View a comprehensive look at Spending and Income.
Use the search field to quickly find anything in Quicken, from any account.
Banking
All of your spending and savings accounts are in Banking.
Click the section header (Banking) to see a combined view of all Checking, Savings, Credit Card, and Cash accounts. Click the Spending and Income tabs to see a chart of spending or income for all of your Cash and Credit Accounts
Click a sub-header (Cash, Savings, Credit Card) to see a combined view of just that account type.
Click an account name to drill down into a single account.
Investing
All of your investment accounts are in Investing.
Click the section header (Investing) to see a combined view of all your investment accounts. If you have multiple financial institutions or accounts, the Investing view gives you a combined overview of your entire portfolio.
The Portfolio view shows the value of your investments over time, your holdings across all your accounts, lot-level holding details, cost basis, position gain and loss, unrealized and realized gain.
The Transactions view shows all transactions from all your investment accounts. Download transactions from your financial institutions or enter 23 different investment transaction types manually. You can also do both.
Click a sub-header (Brokerage, Retirement, Education) to see a combined portfolio and transaction list for just that account type.
Click an account name to drill down into a single account.
Property & Debt
Complete your financial picture by tracking your assets and liabilities.
Property & Debt displays the net value of your assets & liabilities. Click the section header to see a combined view of asset & liability accounts.
Click a sub-header (Property, Debt) to see a combined transaction list for just that account type.
Click an account name to drill down into a single account.
Note: You can resize the sidebar according to your working and viewing preference. For more information, see resizing the sidebar.
Net Worth
Your net worth is displayed at the bottom of the sidebar so you can actively track this amount each time you perform an update of your accounts and transactions.
Multi-Currency
Currency is displayed in your home currency. Typically this is the US or Canadian dollar but can be changed in Settings. Accounts that are in a different currency will display their foreign currency symbol in the sidebar unless Sidebar Balance Options are set to Show Foreign Balances in Home Currency in the Sidebar Options menu (3 dots). Totals for account groups in the sidebar such as Cash, Savings, etc., including Net Worth, are always calculated in your home currency using the current exchange rate, which Quicken downloads and updates.
Sidebar account options
When you right-click or control+click on an account name in the sidebar, you have several options for working with your account.
Menu Item | Description |
|---|---|
Open in new window | Displays a new window with the account register for that account. |
Account Settings | Allows you to edit settings such as Account Details, Downloads information, Bill Pay, and Display Options. See Configure account settings for more information. |
Rename | Change the display name for your account. |
Mark as Closed | Close account (prevent new entries) but keep the account available on the sidebar to review. |
Hide | Prevent the account from displaying on your sidebar. |
Keep Separate | Display the account in a separate section at the bottom of the sidebar. If the account already displays separately, you will see a Don't Keep Separate option instead. |
Delete | Permanently delete the account from Quicken (cannot be undone) |
Sidebar Settings
You can change settings for your sidebar by going to Quicken menu → Settings and selecting Sidebar.
From there, you can change the settings for:
Account Activity Indicators.
Account activity indicators are the blue dots that appear next to your accounts when new transactions are in the register.
Highlight accounts with new transactions will indicate when new transactions are downloaded. The blue dot will disappear after you've viewed the register.
Highlight accounts with unreviewed transactions will keep the blue dot until all the transactions in your register are marked as reviewed.
Displayed Balances.
Today's Balance - Today's Balance tells you how much you have in your account today, according to the transactions in your register. (This is the balance that appears on the Overview and the Accounts Summary.)
Projected Balance - The Projected Balance tells you how much money you have left for the near term (as defined by your settings), given all the money you've stated you have coming in and going out. The Projected Balance includes today's balance minus future bills and plus future income.
Online Balance - The Online Balance is the amount of money left in your account at the time of your last download. In other words, it's the amount of money your financial institution thinks you have left.
View Options.
Account Balances. See the balance for each account listed in the sidebar.
Group Balances. See the balance for groups such as Banking, Investing, and Property & Debt.
Sub-group Balances. See the balance for sub-groups such as Cash, Savings, Brokerage, and Retirement.
Foreign Balances in Home Currency. See your account balance in the home currency rather than US Dollars.
Total. Formerly called Net Worth, this is the total of all your positive and negative balances.
Show Cents. Display account balances down to the penny instead of rounded to the dollar.
Accounts to Display.
Closed. Display closed accounts.
Hidden. Display hidden accounts.
Separate. Display separate accounts.
More information about closed, hidden, and separate accounts
Account Visibility Options | Hide in Lists | Keep Separate | Mark as Closed |
Hidden within sidebar | Yes | ||
Hidden from transaction entry lists | Yes | Yes | |
Not included in Net Worth | Yes | ||
Hidden from overview, budgets, accounts summary, reports, and graphs by default | Yes | ||
Stop transaction downloads | Yes | ||
Account balance set to $0 | Yes |
