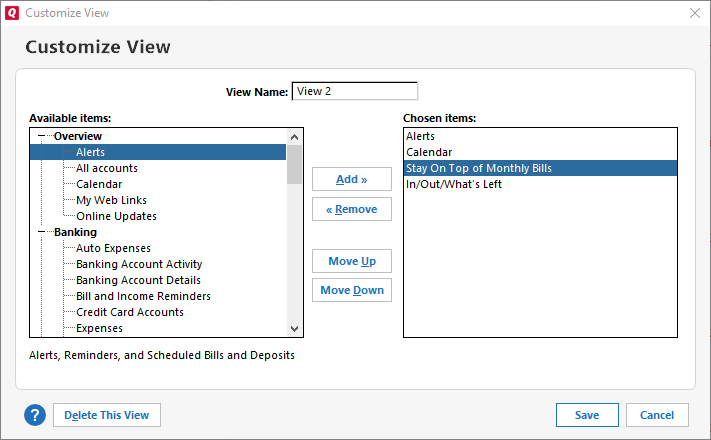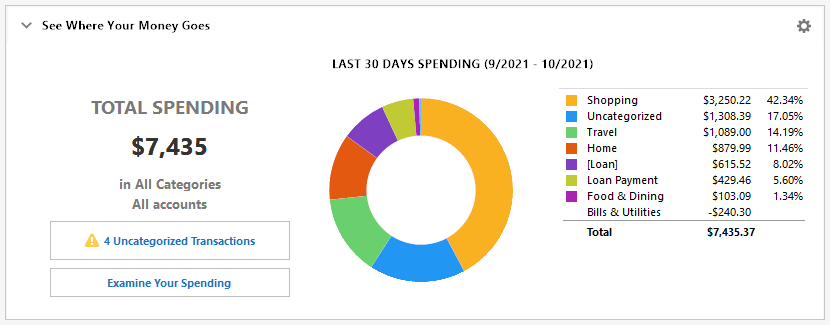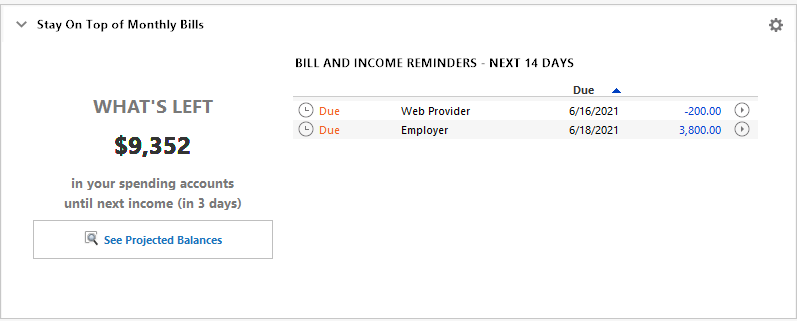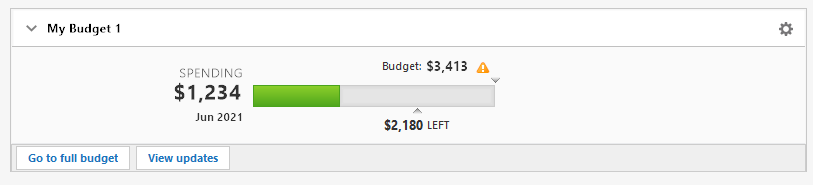Using the Home tab (dashboard)
The Home tab is the central hub for using Quicken. It allows you to view your key financial information at a glance on the Dashboard. You can also add one or more views that can be customized to suit your needs. Below is information about what you can find on your Home tab and tips for customization.
You have a choice between our newer, Modern Dashboard and the Classic Dashboard.
The Modern Dashboard allows you to change the order of your financial cards such as Top Spending Categories, Top Payees, Recent Transactions, Uncategorized, Investment Top Movers, and Portfolio Value. It also offers newer interface tools and is the dashboard we will continue to update and refine going forward.
To switch between the Modern Dashboard and the Classic Dashboard, use the gear icon at the top of the Dashboard.
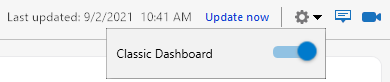
Using the Modern Dashboard
The Modern Dashboard has cards that display different aspects of your finances. It is an excellent place to start each time you use Quicken.
Hiding a card
To hide a card, click the three-dot menu ![]() at the top right corner of the card and select Hide Snapshot.
at the top right corner of the card and select Hide Snapshot.
You can also go to the gear menu and select Customize.
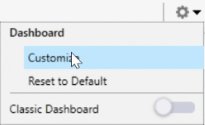
You will see a list of the cards and can turn any of them off or on by clicking the display toggle.
Available Cards
The first time you come to the Home tab, if you have not added any data (set up your accounts), these cards will be blank. Select Get Started in each section to go through the setup process for that section. Once you’ve done this, the buttons go away, and you can simply use the Home tab to track your financial picture.
Top Spending Categories
The Top Spending Categories card shows what categories you are spending your money in. The default view is for the Last 30 days, but you can choose other time periods as well. You can hover your pointer over any category to see more information about your spending in that category. You can click a category to see the transactions associated with that category.
Click the three-dot menu ![]() if you wish to select specific accounts to display, rename the card, or delete the card.
if you wish to select specific accounts to display, rename the card, or delete the card.
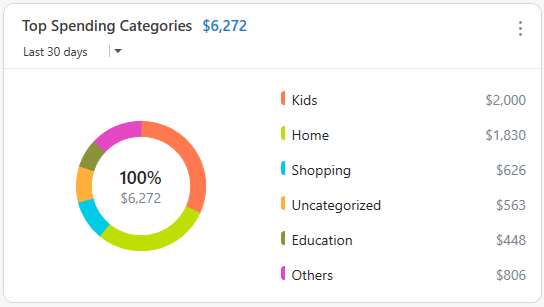
Top Payees
The Top Payees card shows you the payees that have received the most money. You can adjust the date range to get a better idea of your spending over time. You can also hover your pointer over a payee to see how much money you have sent them, and what percentage of your total spending was given to that payee. Click a payee to see a spending report for that payee.
Click the three-dot menu ![]() if you wish to select specific accounts to display, rename the card, or delete the card.
if you wish to select specific accounts to display, rename the card, or delete the card.
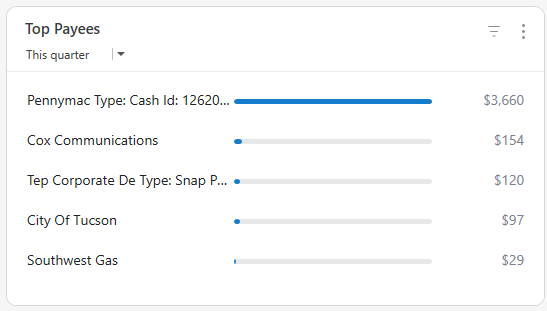
Recent Transactions
The Recent Transactions card shows you what transactions you've made in the last three days. If you have many transactions, you can scroll through them on the card. You can also hover your pointer over a transaction to get more details about the Account and Category. You can click a transaction to see that transaction in your register.
Click the three-dot menu ![]() if you wish to select specific accounts to display, rename the card, or delete the card.
if you wish to select specific accounts to display, rename the card, or delete the card.
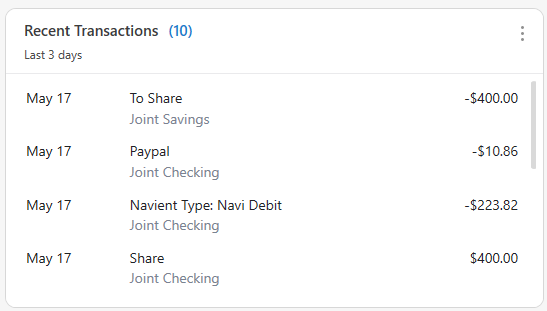
Uncategorized
The Uncategorized card is an excellent resource that you can use to assign categories to your transactions. You can click any transaction to review it on a list of your uncategorized transactions.
Click the three-dot menu ![]() if you wish to select specific accounts to display, rename the card, or delete the card.
if you wish to select specific accounts to display, rename the card, or delete the card.
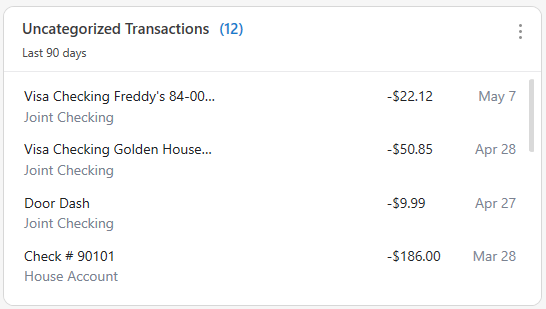
Investment Top Movers
If you are using Quicken to track investments, the Investment Top Movers card will show the investments with the highest percentage change, either up or down. It will show the information for the day of your most recent update, listing the date on the card. During trading hours, the information will reflect a fifteen-minute reporting delay. You can also choose to view top movers in all of your holdings or only in securities.
Click the three-dot menu ![]() if you wish to select specific accounts to update quotes, rename the card, or delete the card.
if you wish to select specific accounts to update quotes, rename the card, or delete the card.
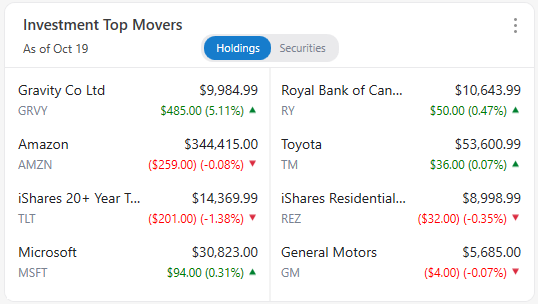
Portfolio Value
The Portfolio Value card shows the total worth of your investment holdings and tracks the change in value. You can choose from several different time periods. Turning off Y-axis at Zero will focus on the value changes rather than the total portfolio value.
Click the three-dot menu ![]() if you wish to select specific accounts to display, rename the card, or delete the card.
if you wish to select specific accounts to display, rename the card, or delete the card.
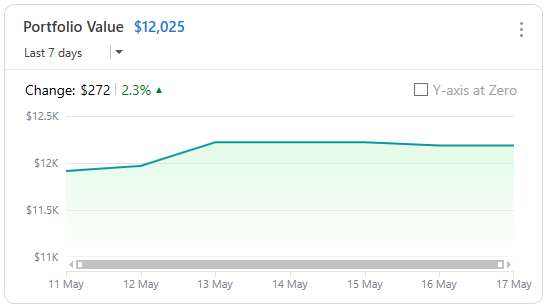
How do I customize a view on the Home tab?
You can create multiple views on the Home tab; add, delete, or rearrange the components that each displays. You can add up to a total of 40 snapshots, depending on your version of Quicken—so that each contains only the Quicken data that is most important to you.
Quicken lets you create a total of 11 views to track different financial areas.
To add a custom view to the Home tab
Click the Home tab.
Click Add View.
Enter a name for the view.
Add any items that you want this view to display.
Click OK.
To arrange items to the Main View or to a custom view of the Home tab
Hover your pointer over the center top of an individual card. You should see a double row of dots.
Drag the card to where you want it to be located. The card will replace the one currently there, and the other cards will be rearranged to reflect the new order.
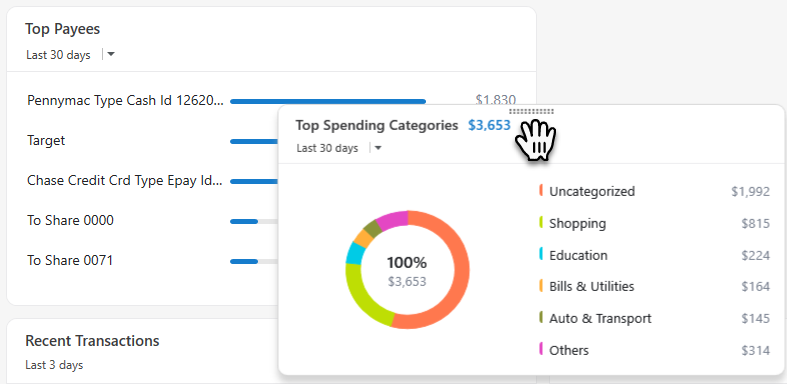
To navigate between views on the Home tab
Click the Home tab.
On the top of the page, click the required view name.
To delete a view
Click the Home tab.
On the top of the page, click the required view name.
Click Customize.
Click Delete This View.
You can't delete the Main View unless you have created at least one other view.
Why am I seeing this page / window?
This help page is often the first help page people see because it is associated with the Home screen and Dashboard, one of our most commonly used features. You can access help from any screen in Quicken by pressing the F1 key ![]() or by clicking on one of our circular question mark icons
or by clicking on one of our circular question mark icons ![]() . People sometimes do this by accident and are surprised to find themselves on this page.
. People sometimes do this by accident and are surprised to find themselves on this page.
Do you need to contact support?
You can contact support here.
Note for our Canadian Customers
The following terms will be different in the Canadian releases of Quicken.
Canada: "Cheque" / United States: "Check"
Canada: "Colour" / United States: "Color"
Canada: "Centre" / United States: "Center"
Canada: "Realise" / United States: "Realize"
Canada: "Behaviour" / United States: "Behavior"
Canada: "Analyse" / United States: "Analyze"