How do I work with the Financial Calendar?
The calendar provides a daily view of your finances. From it, you can:
View your daily cash balances. Balances for current and past dates are actual, balances for future dates are projected based on your bill and income reminders.
Enter and edit transactions and reminders.
Create calendar notes.
To view your financial calendar, select the Bills & Income > Bills (or Bills, Income & Transfers) tab, then select Calendar View.
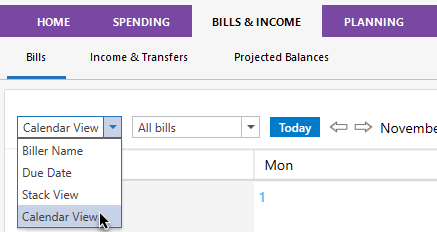
To enter a register transaction or bill reminder from the calendar
Double-click the calendar date on which you want to enter a transaction.
In the Transactions [date] dialog, click Add.
If this is a one-time transaction, select Add expense or Add income; otherwise, select Add reminder.
Enter information about the transaction.
To edit a register transaction from the calendar
Double-click the date containing the register transaction that you want to edit. Register transactions appear on a grey background.
In the Transactions [date] dialog, select a register transaction and then click Edit.
In the Edit Register Transaction dialog, change the information as necessary.
The list of available payment methods depends on the type of account you've selected, whether the account is enabled for transaction download, and so on.
To move a transaction, change its date. (Optional)
When you've finished making changes, click OK.
To edit a reminder from the calendar
Double-click the date containing the reminder that you want to edit. Reminders appear on a green (expected income), yellow (expected expense), or red (overdue) background.
In the Transactions [date] dialog, select the reminder you want to change and then click Edit. To identify reminders in the list, look for the word Sched in the Method column.
Make changes to the reminder, as necessary, and then click Done. If you need assistance, click the Help icon.
To create a calendar note
Right-click the date for which you'd like to attach a note.
Choose Note.
Enter your text.
Click OK.
Notes
Quicken pastes a small colored box on the date you selected (above). A date box holds one note at a time.
To delete a note, click the small colored box, and then click Delete Note.
To read a note, click the small colored box.
You can select different colors for different types of notes.
What does the calendar's color-coding mean?
A color (Colour in Canada) legend is located at the bottom of the calendar.

Projections (such as expected or upcoming) are based on your bill and income reminders, including your paycheck.
