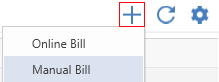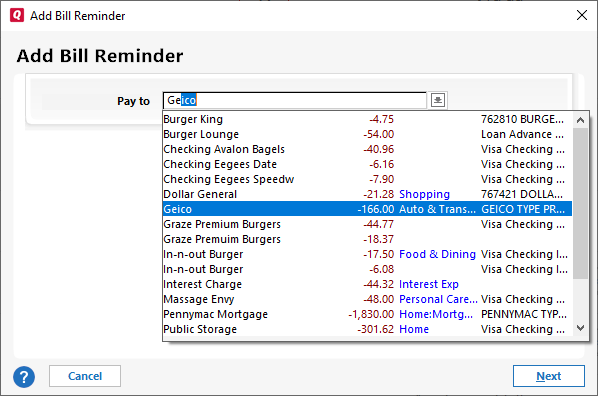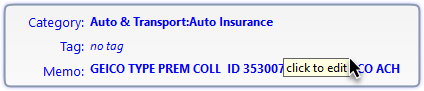Create a bill, income, or transfer reminder
Bill and income reminders make paying your bills a lot easier. When reminders become due, you can choose what happens next—Quicken can simply alert you, or Quicken can enter a transaction into the register for you automatically. When you finish setting up your bill and income reminders, Quicken can project your spending account balances into the future.
Create an Online Bill Reminder
Get reminders for online bills. Enter the login information for the biller's site. Quicken automatically contacts the site and determines amount due and due date based on the information on the site.
- Click the Bills & Income tab. Be sure you are either in the Bills tab or (if you have combined tabs) are in the Bills, Income & Transfers tab.
- Near the top right side of the screen, select the plus sign and select Online Bill.
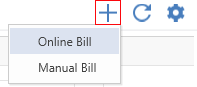
- Type in or select the name of your online biller.
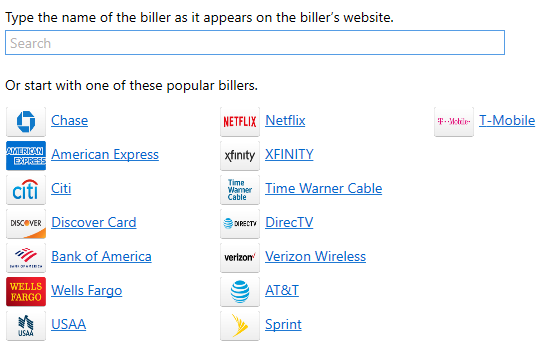
For your online account, enter your login information. It may take some time to process the login and sync the account.
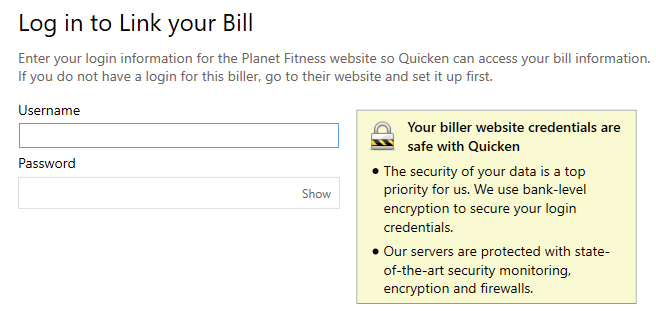
If an error occurs, check your login info and try again. You may want to log in to the payee's website, just to be sure it accepts your information.
- Click Done when complete. Your bill is now linked and you will get reminders when the bill is due.
Create a Manual Bill Reminder
Create a Transfer Reminder
- Click the Bills & Income tab.
- Be sure you are either in the Income & Transfers tab or (if you have combined tabs) are in the Bills, Income & Transfers tab.
- Depending on your tab, you'll have different options for adding a Transfer Reminder.
- At the top right of the Income & Transfers screen select Add → Transfer Reminder.
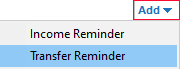
- At the top right of the Bills, Income & Transfers screen select the plus sign, then Add Transfer Reminder.
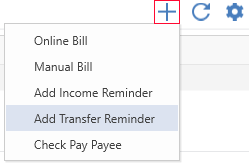
- At the top right of the Income & Transfers screen select Add → Transfer Reminder.
- Enter a short Description of the transfer such as Vacation Fund Transfer.
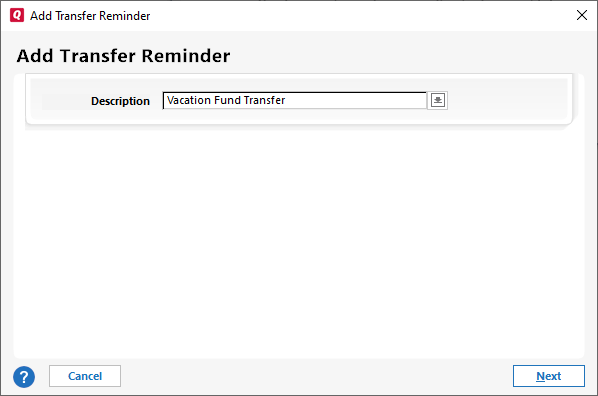
- Select Next.
- Enter the key transfer information:
Due next on: The next due date for that transfer. Quicken will base its future reminders on that date. Use the Change link to make further date adjustments, such as changing How often the transfer will occur and setting an End date for reminders if the transfer schedule is temporary.
- Amount Due: This is the amount you expect to transfer every time. If the Amount Due will change over time either put in your best approximation or, click Optional Settings and edit the Estimate amount for me settings. See step 8.
- From Account: Choose the bank account you want the money to be transferred from (the source of the funds). You will still need to make the transfer yourself, this is just a reminder.
- To Account: w
- Click inside the Details panel to enter or change any details (Tag, Memo).

- Add or edit the Optional Settings for the reminder.

- Click Done. Your reminder will be added.
Create an Income Reminder
- Click the Bills & Income tab.
- Be sure you are either in the Income & Transfers tab or (if you have combined tabs) are in the Bills, Income & Transfers tab.
- Depending on your tab, you'll have different options for adding an Income Reminder.
- At the top right of the Income & Transfers screen select Add → Income Reminder.
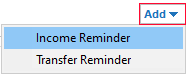
- At the top right of the Bills, Income & Transfers screen select the plus sign, then Add Income Reminder.
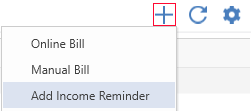
- At the top right of the Income & Transfers screen select Add → Income Reminder.
- In the From field enter the name you want to use for your income source. You can also choose from existing payees.
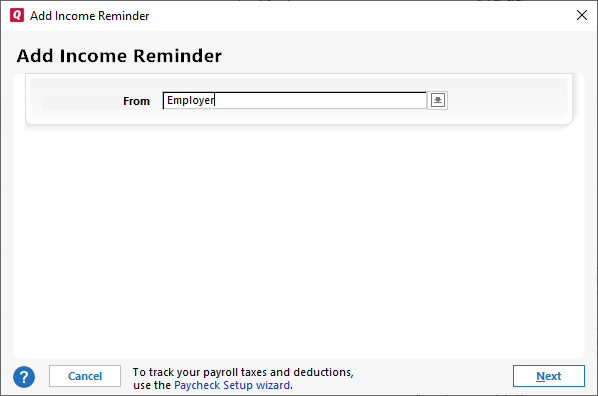
- Select Next.
- Enter the key income information:
Due next on: The next due date for that income Quicken will base its future reminders on that date. use the Change link to make further adjustments, such as changing How often the income is planned for and setting an End date for reminders if the income schedule is temporary.
- Amount Due: This is the amount you expect to receive every time. If the Amount Due will change over time either put in your best approximation or, click Optional Settings and edit the Estimate amount for me settings. See step 8.
- Account: Choose the bank account you expect the income to be added to.
- Click inside the Details panel to enter or change any details (Category, Tag, Memo). The split transaction option is available for Category.
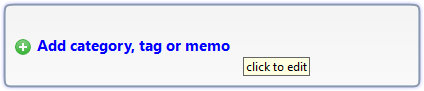
- Add or edit the Optional Settings for the reminder.

- Click Done. Your reminder will be added.
.