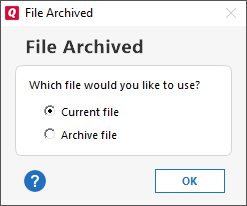Creating a partial/template file or year end backup
You can make a partial backup of your Quicken data file that you can use to keep only transactions for a specific date range. You can also make a year-end backup if you want to save one year of data. This is useful if you want to save a specific year's data. You can also use this to create a template that keeps your accounts. Remember though that for a file copy or template, the accounts are no longer connected to your online services (financial institutions). If you wish to maintain your connected services, make a backup copy instead.
Create a partial backup/template
- Open the file you want to copy.
- Choose File menu → Copy or Backup File.
- On the Backup or Copy File screen, under Advanced Options, select Create a copy or template.
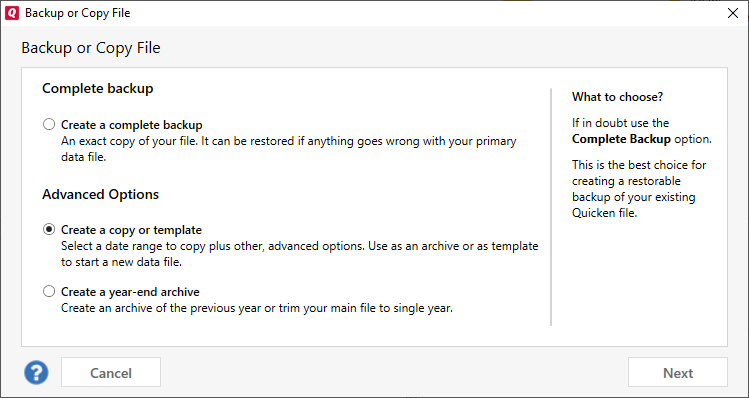
- Select Next.
The Copy or Template screen will appear.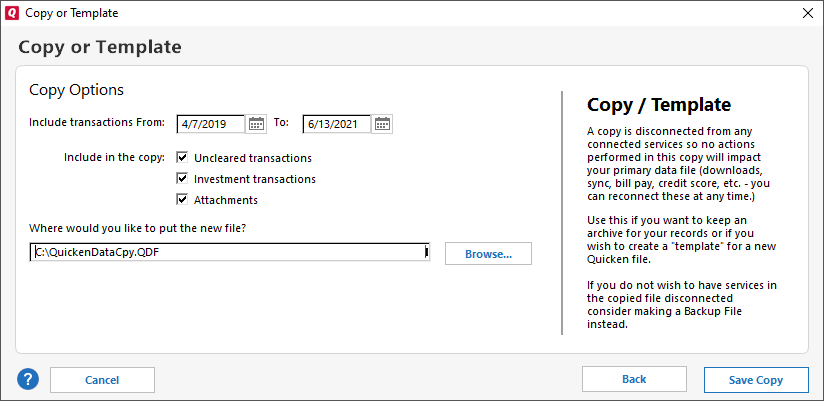
- Choose the date range you want to Include transactions From.
- Review the items listed under Include in this copy. Uncheck any items you do not want to include.
- Check the file address for Where would you like to put the new file? You can use Browse to select a new location.
- Select Save Copy.
- Once the copy is saved you will have the option to use the Original Copy or the New copy. Choose the one you want to use and select OK.
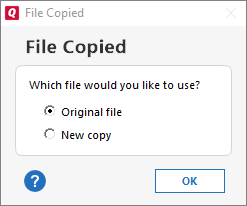
Remember that if you use the new file, you will have to reconnect your online services (connections to your financial institutions) if you want to use them.
Create a year-end archive
- Open the file you want to copy.
- Choose File menu → Copy or Backup File.
- On the Backup or Copy File screen, under Advanced Options, select Create a year-end archive.
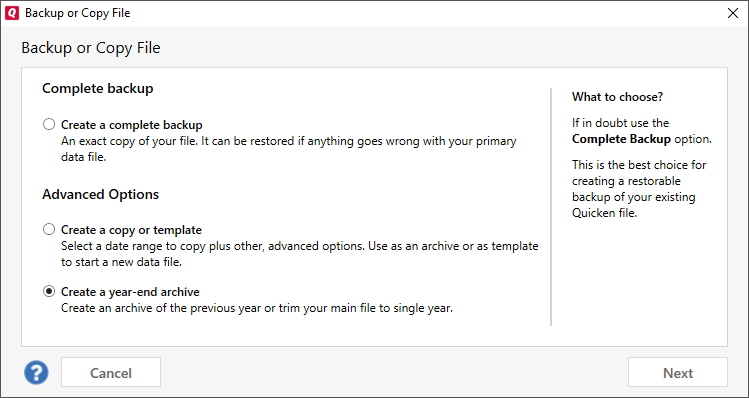
- Select Next. The Year-end-copy screen will appear.
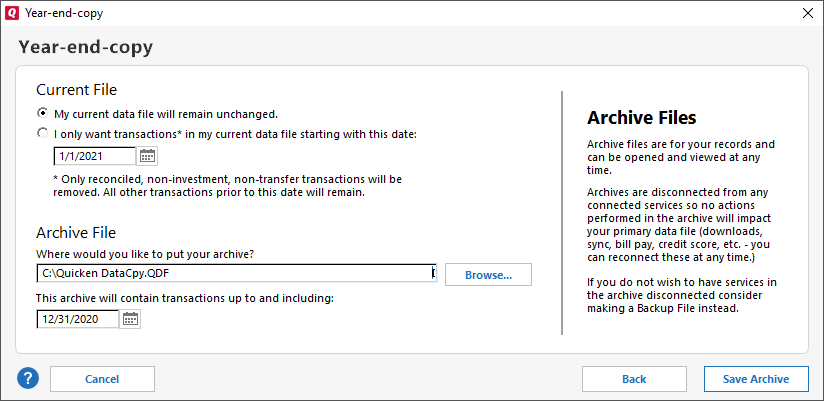
- Choose the option for your current file:
- My current data will remain unchanged.
This option will make a backup of your previous year, but will not remove any transactions from your existing file. - I only want transactions in my current file starting with this date.
This option removes transactions older than the date you specify. The default is the first day of the current year. This is a good option to choose if you want to keep your file from getting too large.
- My current data will remain unchanged.
- Check the file address for Where would you like to put your archive? You can use Browse to select a new location.
- Review the date for This archive will contain transactions up to and including. The default is the last day of the previous year. Adjust the date if you need to.
- Select Save Archive.
- Once the archive is saved you will have the option to use the Current file or the Archive file. Choose the one you want to use and select OK.