How do I update my transactions and balances in one step?
Keeping your Quicken accounts up-to-date is crucial for accurate financial tracking. With One Step Update, you can quickly download transactions, update balances, and sync data across all your online-enabled accounts. This guide provides a clear overview of One Step Update, how to use it, and additional methods for managing your transactions.
Quick steps to update transactions and balances
Use One Step Update from the account bar: Click the One Step Update button.
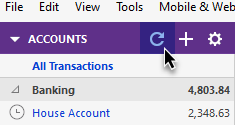
Access One Step Update from the Tools menu:
Go to Tools menu > One Step Update.
If prompted, enter your Vault Password.
Monitor progress: A progress screen will show while Quicken contacts your financial institutions and downloads your data.
Review the One Step Update Summary: After the update completes, review the summary for any alerts. Click the question mark icon next to any entry for help resolving issues.
What is One Step Update?
One Step Update is a centralized feature in Quicken that connects your accounts and services, allowing you to:
Download the latest cleared transactions and balances for bank, credit card, investment, and 401(k) accounts.
Send or cancel online payments (if supported by your financial institution).
Transfer funds between accounts at the same financial institution via Direct Connect.
Sync data to the Quicken Cloud for use on mobile devices.
Download security quotes, currency exchange rates, and software updates.
Set automatic updates
To automate downloads when Quicken starts:
Go to Edit menu > Preferences > Startup.
Select Download transactions when Quicken starts.
Click OK.
Enabling accounts for One Step Update
One Step Update is automatically available for Express Web Connect and Direct Connect accounts. However, it can be turned on or off for individual accounts.
How to enable or disable One Step Update:
Go to the One Step Update Settings screen via Tools menu > One Step Update.
In the list of accounts, check or uncheck the box next to an account to enable or disable updates for that account.
Click Apply to save your changes.
What if my account doesn’t appear in One Step Update Settings?
If your account isn’t listed, it may not support One Step Update. This includes:
Manual accounts: These require manual transaction entry.
Web Connect accounts: These are updated by downloading a file from your financial institution’s website.
Alternative methods for updating accounts
If One Step Update isn’t available or you encounter issues, consider these alternatives:
Scheduled updates
Set up automatic updates to regularly connect to financial institutions:
Go to the Edit menu > Preferences > Scheduled Updates.
Select the frequency and time for updates.
File downloads from your bank (Web Connect)
Log in to your financial institution’s website and navigate to the transaction download area.
Download the Quicken file (.QFX format).
In Quicken, go to File menu > File Import > Web Connect File.
Select the downloaded file and follow the prompts to import it.
Manually updating accounts
For accounts not connected to online services, enter transactions manually in the register.
Connection methods for online services
The connection method depends on your financial institution and account type. Here’s a quick comparison:
Express Web Connect (Free)
Updates transactions and balances from financial institutions that don’t support direct connections.
Works seamlessly with One Step Update.
Direct Connect (Fees may apply)
Allows direct communication between Quicken and your financial institution.
Supports advanced features like bill pay and funds transfers.
Web Connect (Free)
Requires manual file downloads from your bank’s website.
Recognized by the Download to Quicken option or the Quicken logo on your bank’s site.
Tips and troubleshooting
Check for free software updates
Quicken checks for program updates during every One Step Update session. If an update is available, you’ll be prompted to download it.
Determine account connection status
Go to Tools menu > Account List.
Check the Transaction Download column to see the connection method for each account.
To change the connection type, click Edit next to the account and go to the Online Services tab.
Exclude accounts from One Step Update
To permanently exclude an account:
Go to the Online Services tab of the account settings.
Deactivate online account services.
Resolve connectivity issues
If connectivity problems persist, try downloading and importing transactions via Web Connect as a temporary solution.
Learn more
For additional details on connection methods and troubleshooting, refer to the article: Tell me about the connection methods used by online services.
