Custom renaming rules
The Create Custom Renaming Rule dialog gives you a bit more control over what constitutes a renaming rule "match" when a payee is downloaded.
At the top of the dialog you'll find the payee name, exactly as it was downloaded by your financial institution. Just below that name is a field containing the different elements of that name.
Using the renaming rule preferences
You can access the renaming rules preferences by going to Edit menu → Preferences → Downloaded Transactions.
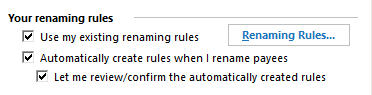
| Preference | Description |
|---|---|
| Use my existing renaming rules | When this option is selected, Quicken will use your existing renaming rules to automatically rename similar payees for future downloaded transactions. Click Renaming Rules to see a list of the rules you've created. |
| Automatically create rules when I rename payees | When this option is selected, Quicken will create renaming rules when you manually edit payee names in the register. |
| Let me review/confirm the automatically created rules | When this option is selected, Quicken will notify you whenever a new renaming rule is created. |
| Renaming Rules button | Select the Renaming Rules button to access a window where you can view, create, and change your payee renaming rules. |
Create a custom renaming rule from a transaction
- In the rectangular field, click the elements of the payee name that you want Quicken to scan for in downloaded transactions. These elements can be words, abbreviations, numbers, or symbols. A transaction must contain all of the selected elements before Quicken qualifies is as a match.
- Enter the standardized name that you want to use for the payee.
- Click OK.
Create a new rule
- Go to Edit menu → Preferences.
- Select Downloaded Transactions.
- Click on Renaming Rules.
- Click Add a rule.
- Define the method you want Quicken to use to map similar names to be renamed to the new name.
- Press OK.
Edit an existing rule
- Go to Edit menu → Preferences.
- Select Downloaded Transactions.
- Click on Renaming Rules.
- Select the rule you want to edit.
- Click on Edit the name for this payee (Pencil icon) to edit the rule.
- Enter the new Payee name.
- To save the rule, click OK.
Add a rule to an existing rule
- Go to Edit menu → Preferences.
- Select Downloaded Transactions.
- Click on Renaming Rules.
- Select the rule you want to edit.
- Click on Add a rule for this payee name (plus icon).
- Define the method you want Quicken to use to map similar names to be renamed to the new name.
- Press OK.
