Split transactions
There could be situations when you need to assign more than one category to a transaction. For example, at a big box retail store, you purchase a variety of items: household goods, groceries, medicines, and others. This purchase generates only one transaction as you pay only once for all these items. In such situations, you can split this transaction into its component items and assign appropriate categories to each split line item. This gives you more clarity about where your money is going and is useful when examining your spending trends and budgeting.
It is not necessary to split each line item of your receipt. This would be time-consuming. You can selectively split out the items you really care about tracking closely and leave the remainder of the transaction with a more generic category such as Shopping, Household, or Misc. Expense. For example, after a vacation om which you bought many items, you may just enter a split line for "Medical" to track your prescription and leave the balance of the transaction as "Household".
Splitting a transaction helps you track spending more accurately.
How to split a transaction
While editing a transaction, select the Split button (
 ) on the register row...
) on the register row...
Or click the Split icon in the bottom register toolbar...
Or use the keyboard shortcut Option + ⌘S
Or select the Edit Details button on the selected row then select the Splits tab
In the Splits tab, add the amounts for each category. Select the '+' button to add more splits or use the keyboard shortcut Shift + ⌘N.
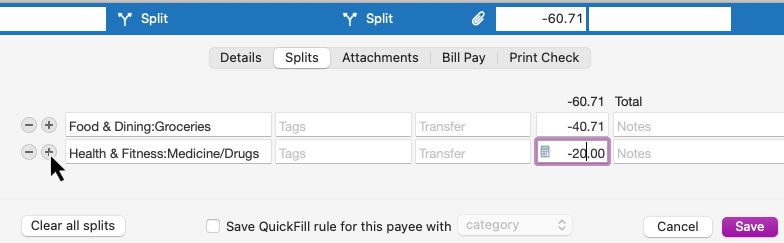
Select Save to enter the transaction.
How Quicken automatically adjusts the split amounts
How your split is adjusted depends on how you enter the splits.
If you are splitting a new transaction, you can start adding the split categories and amounts. The total amount is automatically calculated by Quicken and updated. This saves you the trouble of entering the total amount manually.
When you split existing transactions, you have entered the parent line (total amount) first. When you add the splits:
If all the categories are of a similar type (income or expense), Quicken adds a new split entry which shows the remainder amount till the total amount is accounted for. This ensures that no there is no uncategorized entry.
If some categories are of income and some are of expense type, Quicken adjusts the previous split transaction's amount to balance the total amount. In this case, the total amount remains unchanged.
Select the Clear all splits button to delete the split lines.
