Setting up accounts
Accounts in Quicken represent the assets and liabilities you have in the real world. You should create a separate account for each of the accounts you have in real life (like your checking account, your savings account, your credit card, your 401(k), any brokerage accounts you have, and so forth).
If you want to track the value of real-world assets, like a home or vehicle, you can create accounts for those, too. Similarly, you will probably want to create accounts for any real-world liabilities, such as a loan. Creating accounts for all your real-world assets and liabilities lets Quicken track their value and show you your total net worth.
By default, Quicken will help you set up your accounts for automatic download when available.
Setting up accounts
The steps for setting up an account are basically the same for all account types.
- At the top of the sidebar, click +.

- You can also choose from the top menu Accounts > Add Account.
Enter the name of your financial institution in the Search field, select it from the list, and click Continue.
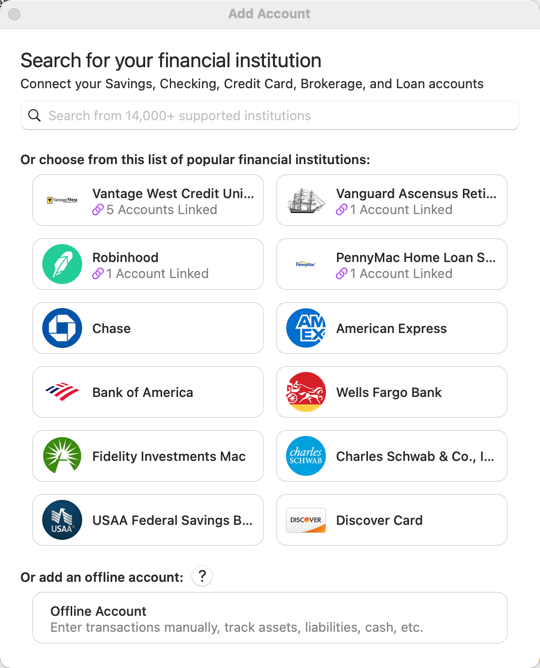
More information about a financial institution
To see more information about a financial institution, such as website, download methods, and existing accounts, hover over the button for the financial institution.
Offline Account
You may choose to add an offline account. The option appears at the bottom of the Add Account screen. An offline account does not communicate with your financial institution. You will be responsible for entering your transactions. This is the best option if your account is not available online through Quicken, or if you prefer to maintain your account manually.
- Some financial institutions offer multiple options to choose from. Use the name and the information on the right panel of the search results to find the correct institution.
- Sometimes there will be an option that includes the word "Quicken" in the name. (For example: "Bank of America - Quicken"). This is often the best choice.
- Follow the on-screen instructions to set up your account. Some financial institutions, such as Chase, may have special instructions.
- Quicken supports downloads with over 13,000 financial institutions. If you can't find your bank on the list, try these two steps:
- Click My bank is not in the list in the Add Account window, and then click the Refresh button on the "My bank is not in the list" message. Quicken will update its list of supported financial institutions. Next, click Check list again, and try once more to find your bank in the list of supported institutions.
If your bank still does not appear in the list, you can still create an account in Quicken, but you won't be able to download transactions into it. Instead, you will need to enter your transactions manually. To set up a manual account, click My bank is not in the list in the Add Account window, and then click Add Manual Account.
- Quicken supports downloads with over 13,000 financial institutions. If you can't find your bank on the list, try these two steps:
After you enter your information, Quicken will contact your bank and return a list of all your accounts at that institution which are available for download. Review this list, verify the account types, set account nicknames (optional), and make sure the Action menu next to each account name says Add.
About entering passwords
One of the common issues customers run into is that the bank does not recognize the account password. Quicken offers a checkbox that lets you see the password as you type it, so you can be sure of what you entered. Make sure you are not being observed if you use this option.
What is Add to keychain?
On the Add Account screen, Quicken has the option to Add to keychain. Keychain is a feature in Mac OS that allows applications like Quicken to save passwords and other secure information. Using it with Quicken can help make the process of accessing your accounts more secure and easier. Remembering the password is not required for most accounts to download data through Quicken.
For more information about Keychain, see the Apple.com article What is Keychain Access on Mac?.
Set an account nickname
In the last column, you can edit the account nickname. This is the name used in Quicken and does not affect the account at your financial institution. For example, if the name listed is "Checking-XXXX123" you could change it to "Family Checking" or any name you like.
Confirm the account type
In the Type column, verify the account type (Checking vs. Savings, Brokerage vs. 401(k), etc.). This determines where the account will be displayed in the sidebar. (You can also change this later in Account Settings.)
Ignore an account
If there is an account you don't wish to track in Quicken, choose to Ignore in the Action menu.
Link to a manual account
If you are setting up an account download for an account you are already tracking manually in Quicken, choose the manual account you wish to download into under the "Link to an existing account in Quicken" option in the Action menu.
After you've successfully added your accounts and connected to your financial institution, you'll see the account names added in the sidebar along with their current balances. Click an account name to view its transactions downloaded from your financial institution.
- If you set up a manual account, you need to manually enter your transactions, add categories and maintain your account balance.
- We strongly recommend downloading from your financial institution to get the most out of Quicken. If you have problems or decide you'd like to maintain your account manually later, you can always turn off downloads from the Account Settings sheet.
Learn more about configuring your account settings and download options.
