Printing Budgets
Printing your budget from Quicken for Mac can be a straightforward process if you follow the correct steps. This can be especially helpful for reviewing your financial planning on paper or sharing it with someone who prefers a hard copy.
Select the Budgets tab on the top command bar. If you have more than one budget, select the budget you want to print.
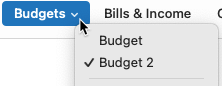
Choose the budget view you want to print. The 1-Month view will print each of the last twelve months of budgets as separate sheets. The 12-Month view will print a report based on the entire year, either as a set of columns, or as a summary.
Choose File → Print, or Command + P. When printing from the 12-Month view, you should select the Print icon
 on the right side of the Budget menu. This gives you a choice between Print Full Budget (twelve monthly columns of data) or Print Summary Budget (the combined budget for the twelve months).
on the right side of the Budget menu. This gives you a choice between Print Full Budget (twelve monthly columns of data) or Print Summary Budget (the combined budget for the twelve months).Choose the printer you want to use from the Printer pop-up menu. If you don’t see the printer you want to use, choose Add Printer.
To change any of the printing options, use the print options pop-up menu. If you have previously chosen 12-Months, there will be a Quicken option that allows you to choose the number of months per page that you want to print.
Instructions for printing on the Mac
If you need help understanding the options Mac gives you for printing, click the question mark
![]() at the bottom of the print window for instructions on Mac printer settings.
at the bottom of the print window for instructions on Mac printer settings.
On the left side of the print window, you will see a reduced-size view of the page or pages that will be printed. Review it to confirm that this is the output you expect.
Select Print.
