Managing payees
The Payee window helps you manage your payees and also allows you to run quick payee reports. You can add payees, rename them, merge similar payees, and hide the ones you no longer want to see in your auto-complete lists. You can also manage payee rules.
You can access the Payee window from (Window menu → Payees & Rules). Yes, there is a Window menu in Quicken for Mac. It's next to the Help menu.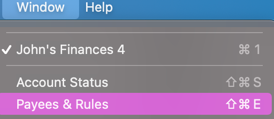
The Payees & Rules window will appear.
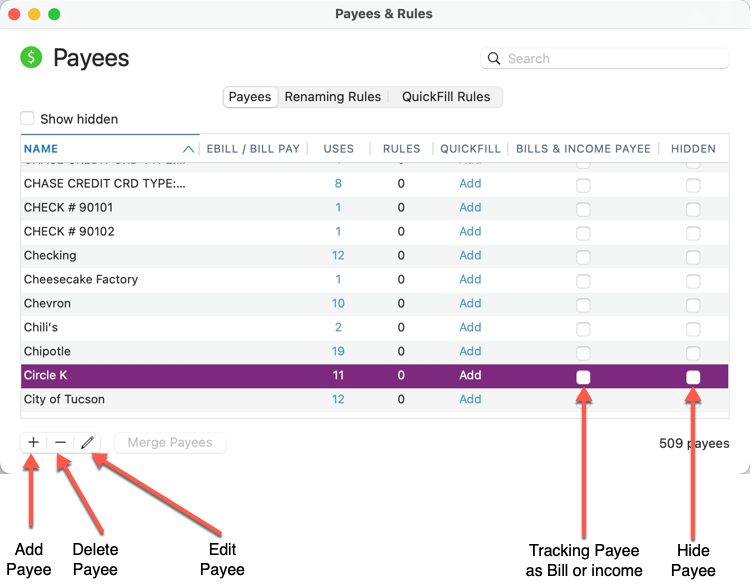
Add payees
From the Payee window, click the Plus icon on the lower left side of the window. Specify an appropriate name for the payee. This payee will then appear as an auto-complete suggestion when adding transactions.
If you are adding online payees for Bill Pay transactions, refer to this section.
Hide payees
From the Payee window, you can hide the payee that you no longer want to use. Simply select the payee and click the Minus icon at the lower left of the window. You can also select the check box in the Hidden column corresponding to the payee names.
Hidden payees are not deleted or removed from transactions. They are just not displayed in the Payee window and do not appear as auto-complete suggestions when entering a payee name in your account register. If you ever change your mind and decide you want them back, just select the Show hidden check box on the lower right side of the Payee window.
Rename payees
If you decide that you need a different payee name for easier identification, just select the payee and click the Pencil icon on the lower left side of the Payees & Rules window. Enter a new name for the payee. The new name will be reflected in all the transactions with which the payee is associated.
Merge payees
If you feel you do not want to maintain multiple payees for a similar expense (e.g., multiple grocery payees) you can merge them. Simply select the payees you want to merge and click Merge Payees. The merge payee window will appear where you can decide the final payee name. This name will be reflected in all the transactions with which the merged payees are associated.
View Payee Summary Report
The Uses column displays the number of transactions associated with the payee. Click this number to view the summary report for that payee. This report displays details of all the transactions with which the payee is associated.
- Click the Customize button on the upper right side of the report to further customize the report by account, category, tag, or date range. You can then save it as a custom report.
- Click on a specific transaction in the list to view the details of that transaction in the account register.
Note: The payees from hidden accounts will not be displayed in the payee summary report. However, their usage is included in the usage count.
