Adding QuickFill rules
Quicken automatically creates a QuickFill rule whenever you edit a category in the account register. In the future, Quicken will default to this category when you download transactions or select the same payee when editing a transaction.
QuickFill rules are useful to:
Define the default category for a payee when downloading or editing transactions. For example, there could be a unique local payee that always gets the wrong category. You can use QuickFIll rules to define the category it should get. Alternatively, here maybe a category like Amazon where you always want it to have an Uncategorized category because it's impossible to know what category to use. You can also define this rule with QuickFill.
Speed transaction entry by displaying different QuickFIll options for a particular payee that will automatically complete the transaction with one click. For example, entering Wal-Mart in the payee field could bring up category options such as Shopping, Groceries, Business Expense, or whatever categories you define as associated with Wal-Mart. You can also specify tags or memos for payees using QuickFill rules. For example, let's say you have a rental property and want a specific tag to be added to transactions related to that property. In this case, you can define a QuickFill rule that will apply that tag when your rent income transaction is downloaded.
To add a QuickFill rule from the register
Double-click the transaction to edit the transaction.
Enter a new category.
Check to make sure the Save QuickFill rule... option box is checked. Unchecking the box will NOT save a QuickFill rule.
Click the drop-down arrow for more QuickFill options. You can select to automatically save just the category field or all fields including category, tags, memo, and amount fields.
Press the return key.
Please note, you can edit QuickFill rules at any time by following the To add a QuickFill rule from the Payees & Rules window steps below.
Also, note that you can control whether QuickFill rules are automatically created by turning off the feature in Settings.
To add a QuickFill rule from the Payees & Rules window
Go to Window → Payees & Rules.
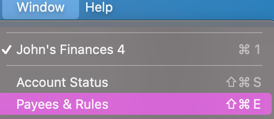
Select QuickFill Rules.
Select the + plus sign in the bottom left corner of the QuickFill Rules window to create a new QuickFill rule.
Edit any of the following values:
Payee - This is not a renaming rule, so the name must match an existing payee.
Category - Select an existing category to assign it as the default category for that payee.
Split - Add multiple categories using a split.
Tags - Create any tag you want to be assigned to transactions using that payee.
Memo - Any information you want automatically attached to the transaction.
Check - Check is a special field in Quicken. Keywords such as Print, Send, and Transfer will trigger check printing, bill pay, and electronic transfers. Set QuickFill for the check field to trigger these options for a specific payee.
Amount - Quickfill will only overwrite the amount for manual transactions. Online transactions will not be changed.
If you want to be sure this rule has priority over any other QuickFill rules for the same payee, select Use this as the default rule if more than one rule exists...
If you want to make sure a rule is never accidentally changed when editing a transaction, select Lock this rule to prevent changes to it when editing a transaction.
Select Save. The rule will now be active.
Control whether QuickFill rules are automatically created
Go to Quicken → Settings.
Select the Register tab.
Check or uncheck the Automatically create rule... checkbox to turn on or off automatically creating a QuickFill rule when editing a transaction.
Click on the drop-down to control whether only the Category field is saved or All fields including category, tags, memo, and amount fields are saved.
