Adding or removing categories or accounts from your budget
You can add or remove categories from your budget at any time. Just click Select Categories. You can choose the accounts to include by clicking on <b>Select Accounts
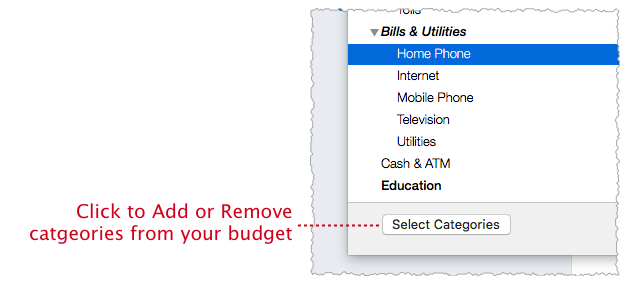
Budget category picker
The Budget category picker will look familiar if you’ve ever created a custom report. Use the category picker to add or remove categories from your Budget.
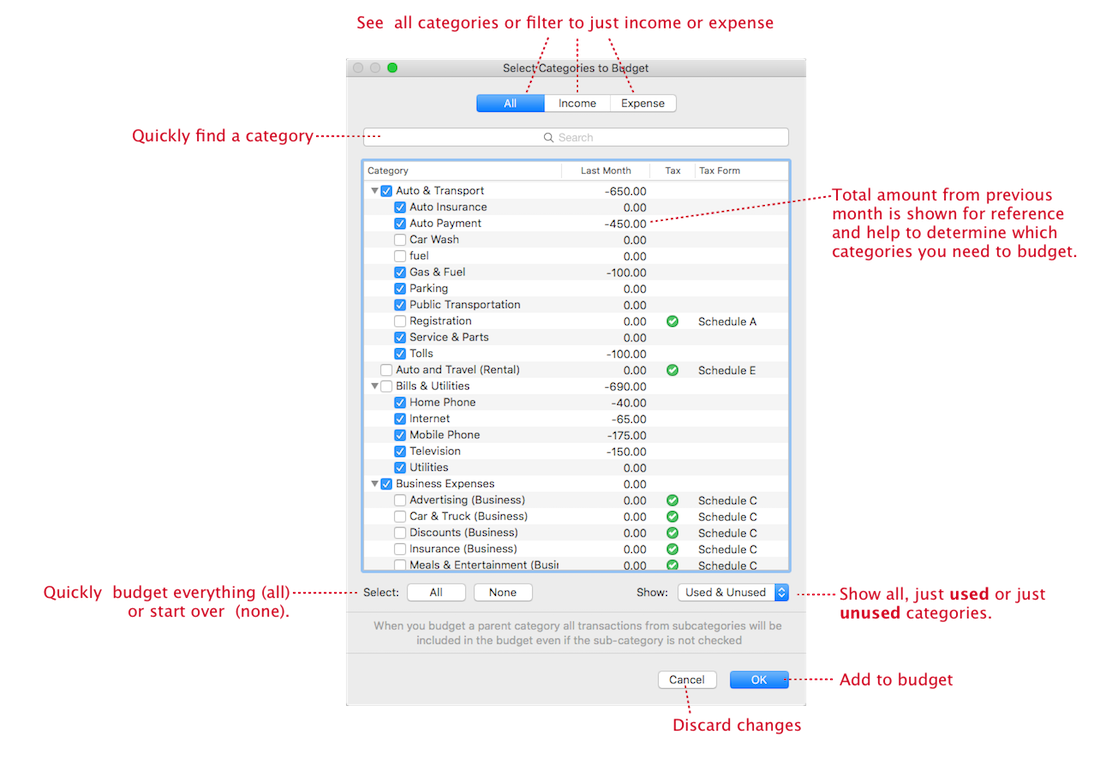
Budgeting top-level categories
Many categories in Quicken are arranged in a list or tree—with a Top-Level category that contains multiple subcategories.
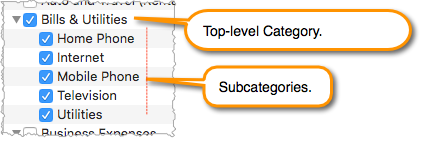
When you add a top-level category to your budget, it will include transaction activity for all transactions in that category grouping even if you do not explicitly select the subcategories for inclusion in your Budget.
For example, using the “Bills & Utilities” example above, all of the subcategories are selected. Therefore, you will need to set a budget value for each selected subcategory, and each subcategory will be displayed on the budget view.
- Note: Any transactions categorized with just the parent category, “Bills & Utilities” in this example, are also included. Therefore, it is possible to have a top-level category-budget value that is greater than the sum of all the child categories.)
This is useful if you want to closely monitor each subcategory in your budget view, or if you tend to have set, fixed expenses in a subcategory that you want to plan for/project forward into the future.
Here’s a different example:
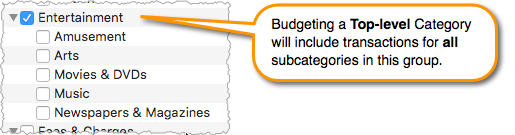
In this case, budgeting the top-level only will still include spending from all subcategories in this group. However, you will only be required to set a budget value for the selected top-level category, and only that category will display in the budget view.
This is useful for variable expense categories like “Entertainment” where the total amount spent is the thing you’re interested in tracking-—and when you’re not interested in the subcategory items. In this example, you may decide you want to spend only $100 per month on Entertainment, but you don’t need to plan whether that spending is on Movies, Music, etc. You just care about the total spending in this group. Budgeting just $100 for “Entertainment” will allow you to track spending from all the subcategories without having to define budget values for each subcategory.
This is also useful for a category grouping to which you regularly add new subcategories, or for deep groupings (with many levels of subcategories). Budgeting the top-level category ensures that spending from all subcategories is always included.
Special categories
Transfers are a special type of category because these types of transactions can cancel each other out if they appear in 2 different accounts. For example, if you transfer $50 from your checking account to your savings account, the transaction will appear as an "expense" of -$50 in your checking account and an "income" of +$50 in your savings account. The result will calculate to be $0 in your budget when Quicken adds both these transactions together which doesn't really help you when you're budgeting. For the transfers you want to budget, we recommend using a linked transfer where you select the account to where your money is being transferred to. This way, when you select the category to budget you can select the specific account and the side of the transfer you want to budget whether it's money leaving an account or going to an account.
A few “special” categories that cannot be added to a budget:
- Adjustment
- Transfer
- Transfer: Credit Card Payment (or any other subcategory under the “Transfer” category)
Budget account picker
You may want to select the accounts to use in a budget if you are tracking accounts in Quicken that aren't your own or are part of your business. For example, if you monitor your aging parent's or young kid's accounts, you may not want to exclude these from your personal budget. You define what accounts should be used to calculate your budget numbers in the Select Accounts screen. The Select Accounts screen works in a similar way as Select Categories. At the top of the screen, you decide whether you want all accounts or if you want to select specific accounts to be included. If you decide you want specific accounts, you'll see a list of all the accounts in your Quicken file. Click the checkbox next to the accounts you want to include and click OK when finished.
Mixing Income and Expense Categories
When budgeting, it's important to note that if a main category contains both income and expense transactions, individual category groups won’t display a specific income vs. expense graph. This functionality is limited to the main budget graph at the top, which displays overall income vs. expense trends.
If you track separate areas such as small business departments, rental properties, or individual entities, you may need to create distinct budgets for each to gain a clearer picture of income and expenses within those areas. This ensures you can track profitability and expenses accurately for each entity, department, or property.
