Add an attachment to a transaction
You can attach documents such as email messages, receipts, and spreadsheets to transactions.
Add an attachment to a transaction
Just drag and drop a document to an existing transaction.
You can also edit the transaction and click on the Attachments tab to add attachments.
If you use Quicken Mobile or Web: Image attachments added to transactions are automatically synced and are accessible in Quicken Mobile or Web. Synced attachments are indicated with the cloud icon
 . Only one image per transaction will sync to the Cloud.
. Only one image per transaction will sync to the Cloud.If you want to sync a different image to the Cloud, select the attachment you'd like to sync and click the Upload button.
To delete an attachment select the attachment and click Delete.
When you attach a document to a transaction, a copy of the original document is copied into your Quicken data file. Any changes you make to the original document after it is attached are not applied to the copy of the document stored with the transaction.
Open or view an attachment that has already been added to a transaction
Transactions that have attachments display the attachment icon
 .
.To show or hide the Attachments column, or any other column, click the Columns icon in the register toolbar and select the column you'd like to show or hide.
Double-click the transaction containing the attachment you want to open.
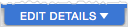
Click the Edit Details button to show the transaction details. Then click the Attachments tab. You can also click the attachment icon
 on the transaction row and select the attachment you'd like to open.
on the transaction row and select the attachment you'd like to open.You can view thumbnails and Quick Look previews of your attachments: click the attachments you'd like to view on the Attachments tab and press the Space bar.
If you use Quicken Mobile or Web: Image attachments added to transactions are automatically synced and are accessible in Quicken Mobile or Web. Synced attachments are indicated with the cloud icon
 . Only one image per transaction will sync to the cloud.
. Only one image per transaction will sync to the cloud.If you want to sync a different image to the cloud, select the attachment you'd like to sync and click the Upload button.
To delete an attachment select the attachment and click Delete.
Delete an attachment
Transactions that have attachments display the attachment icon
 .
.To show or hide the Attachments column, or any other column, click the Columns icon in the register toolbar and select the column you'd like to show or hide.
Double-click the transaction with the attachment you want to delete.
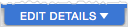 Click the Edit Details button to show the transaction details. Then click the Attachments tab.
Click the Edit Details button to show the transaction details. Then click the Attachments tab.Select the attachment you'd like to delete and click the Delete button (or just click the Delete key on your keyboard).
If the attachment has the cloud icon
 it has been synced for display in Quicken Mobile or Web. If you delete the attachment from your desktop it will also be deleted from the cloud on your next sync.
it has been synced for display in Quicken Mobile or Web. If you delete the attachment from your desktop it will also be deleted from the cloud on your next sync.
