Security Detail View
If you need information about editing, hiding, or removing a security, see How do I manage securities?
To access the Security Details View, right-click on a security in your portfolio and select Security View or hover over the security and select Security Detail View.
About the Security Detail View
The Security Detail View allows you to get further information about a security.
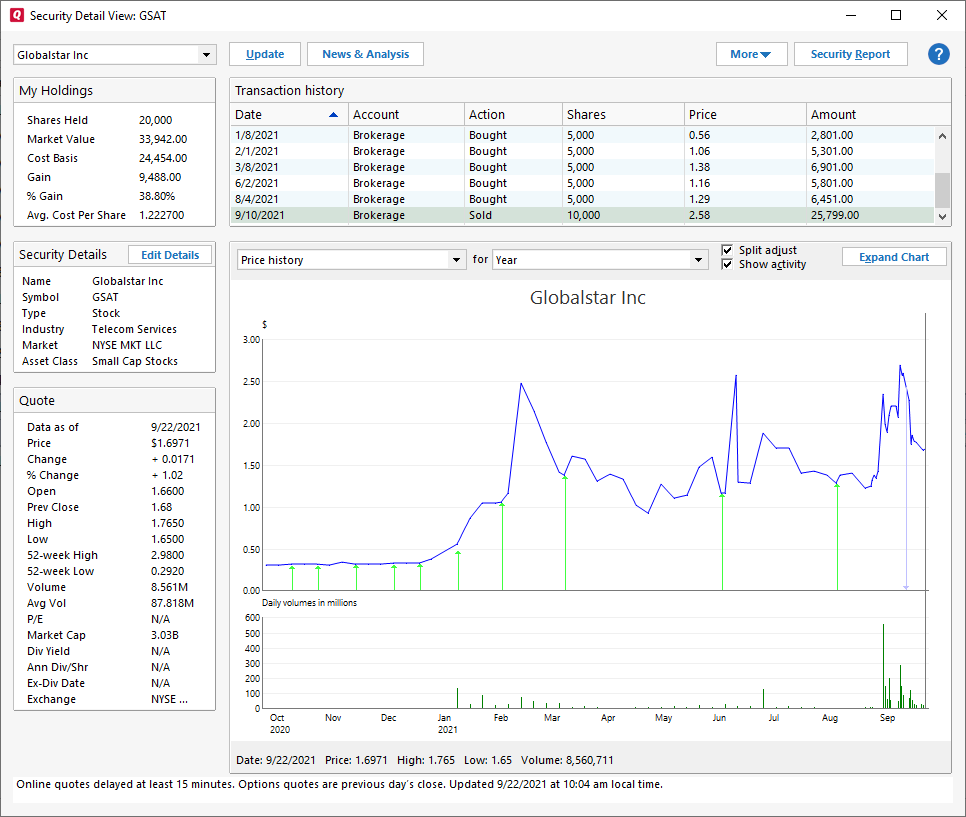
The screen displays the following:
Transaction History
Transactions you have involving this security. Transaction history is only available for securities that you own (as opposed to securities on your Watch list).
Security Chart
The chart below displays the Price History or Market Value for the security, but only if you own the security (as opposed to securities on your Watch list). Use Expand Chart to see the full-sized chart. You can also adjust the time span for the report.
My Holdings
Information about the shares you hold in this security: Shares Held, Market Value, Cost Basis, Gain, % Gain, Avg. Cost Per Share.
Security Details
You can view the Name, Symbol, Type, and Category of the security. To customize these details select the Edit button. The Edit Security Details screen will appear.
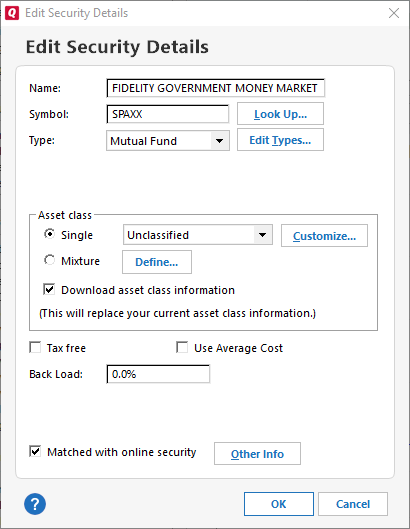
Quote
If price quotes are available for the security, they will be listed here.
Settings
There are two settings that can make changes to the way your chart appears.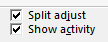
- Split Adjust Changes shares and stock price based on splits.
- Show Activity adds arrows to the display to show transactions. Green arrows indicate purchases and blue arrows indicate sales.
The visibility of data in the Price and Amount fields within the Security Detail view depends on the investment account tracking method selected. To see information in these fields, the account must be set to "Complete - Positions and Transactions. If set to Simple - Positions Only, these fields will appear blank. Note that for some investment accounts, only Simple Investing is available.
Edit Security Details
When editing a security, you may not see all the fields listed below (this depends on the type of security you're editing).
Ticker Symbol and Lookup
Enter a ticker symbol if you plan to update your portfolio prices online or import price data from an ASCII file.
Click Lookup if you would like Quicken to find the symbol for you (requires Internet access). (Optional)
Name
Enter the name of the security in the Name field.
Type
Specify a type of investment vehicle for this security. Quicken's standard security types are Stock; Mutual Fund; US Savings Bond; Bond; Emp. Stock Opt.; ESPP; CD; Market Index; and Other.
- Stock: A piece of a company, sold in units called shares. Stock represents a share of ownership, or equity, in a corporation. For example, if you buy 10,000 shares in a company with 1 million shares outstanding, you own 1 percent of the company.
Mutual Fund: A managed portfolio that sells shares of its own portfolio. The portfolio may include stocks, bonds, and money market investments.
US Savings Bond: a federal bond offered to US citizens to help fund government spending, and which provides savers with a guaranteed return.
Bond: When someone lends money, that person gets an IOU promising the loan will be repaid with interest. When you buy a bond, you're basically buying an IOU from a government agency or a corporation (examples of U.S. government bonds are U.S. Treasury securities and E/EE savings bonds). Because most bonds pay interest every six months, they are often considered good investments if you need a regular source of income. You also get the original loan amount back when the bond matures (in other words, when the loan expires). Like a credit rating for a person, a bond rating gives you an idea of whether the bond issuer will be able to make its payments on the loan. When interest rates are rising, bond prices tend to go down; when rates are falling, bond prices usually go up.
Emp. Stock Opt: Employee stock options are basically the "right" to buy shares of stock at a fixed price. Many companies give options to employees as an incentive to work to raise the market price of the stock above the option price, so that when the employees buy their shares (called exercising their options), they can sell the shares at the market rate and make a profit. There are two types of employee stock options: nonqualified (NQSO) and qualified (incentive, or ISO). The difference between the two is important for tax purposes when you exercise your options and sell your shares.;
ESPP: A plan established by your company that permits you to buy company stock, usually at a discount.
CD: Issued by a bank that borrows your money for a specified time and pays you interest at a fixed rate. The value does not fluctuate, but you pay penalties if you redeem it before its due date.
Market Index: A statistical composite of representative stocks (for example, the Dow Jones Industrials or the NASDAQ Composite).
Currency
In the Currency drop-down list, select a currency.
This option is only available when a security is unused. Once you have an existing security with shares added, you can only stay with the currency initially selected.
- This option only appears if you've enabled multiple currency support.
Asset class
In the Asset Class drop-down list, select an asset class. If this security contains a mixture of asset classes (as with a mutual fund), click the Mixture radio button, then specify the mixture in the Asset Class Mixture dialog. (Optional)
Click Download Asset Class Information to download the asset class of the security or fund (requires Internet access).
Tax Free
Click Tax Free if this is a tax-free security. (Some municipal bonds and other securities are tax-free. Consult your tax advisor.)
Use Average Cost
This option is available for mutual funds only. Select it if you want to use average cost to track the cost basis of the mutual fund.
Back Load
If this security is a mutual fund, check to see if it has a back load. If the answer is yes, enter the percentage on which the back load is based. This field is important if you want to accurately calculate capital gains. (Optional). A back load (also called a back-end load or a deferred sales charge) is a fee to sell shares in a mutual fund. The fee is usually a percentage of the total amount withdrawn and often decreases the longer a shareholder remains in a fund.
Bond Type, Maturity Date, Call Date
These fields only appear if you set up this security in Quicken as a bond. Edit as necessary.
Matched with Online Security
If Matched with Online Security is selected, you identified this security as being involved in a previous download of investment transactions. If you no longer want downloaded transactions having the same CUSIP number (A unique number assigned to each security by the Committee on Uniform Securities Identification Procedures), ticker symbol, or name to affect this particular security (because you now want to do a short sale, exercise options, or some other action), clear Matched with Online Security.
To reestablish the connection, download transactions involving the security and select to match it again.
Other info
- Change or delete the estimated income for a security.
- Edit contact information connected with this security (for example, your broker's name and phone number).
- Add or change the security's associated investing goal.
- Enter a security rating for this investment.
- Add comments or additional information.
