How do I hide or move a column in a report?
Hiding a column in a Quicken report for Windows is a simple way to tailor the report to display only the data you want. Some reports may not have this option because the columns are not customizable. Here's how you can easily hide a column:
- Navigate to the report you wish to modify. This is typically found under the Reports or Report Center menu.
Once the report is open, hover your mouse over the name (header) of the column you wish to hide.
As you hover over the column name, you should see an x icon appear.
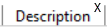
Click on this x icon to hide the column.
- You will be prompted to confirm. Select OK.
Your report will immediately update, and the selected column will no longer be visible.
By following these steps, you can effortlessly customize your Quicken report to display only the most relevant data for your needs.
Hiding a column in this manner won't delete any data. The column is simply hidden from view, and you can restore it using Customize (large gear icon at the top right of the report) if needed later on. From there, you can choose columns to show and hide, as well as reorder the columns.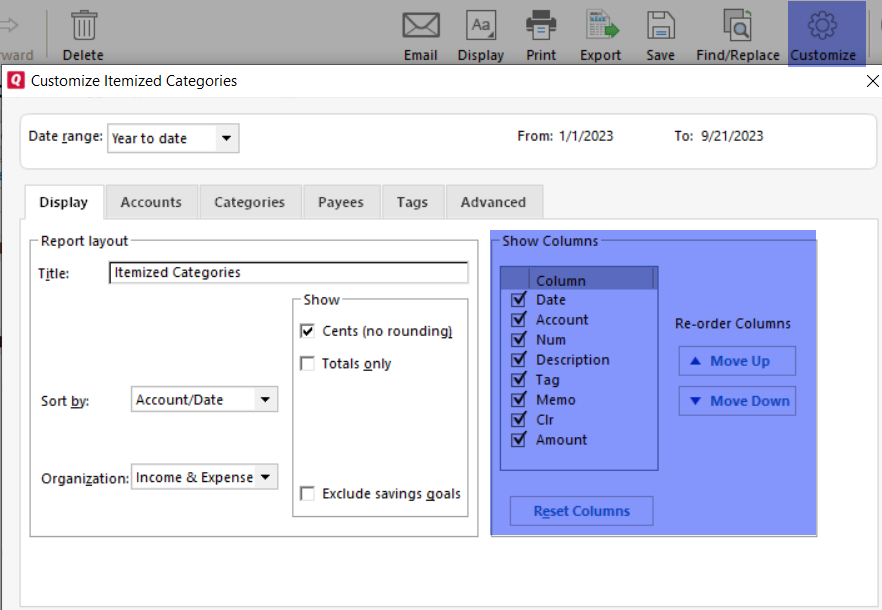
Note for our Canadian Customers
The following terms will be different in the Canadian releases of Quicken.
Canada: "Cheque" / United States: "Check"
Canada: "Colour" / United States: "Color"
Canada: "Centre" / United States: "Center"
Canada: "Realise" / United States: "Realize"
Canada: "Behaviour" / United States: "Behavior"
Canada: "Analyse" / United States: "Analyze"
