Income view
The Income view is designed to track incoming deposits from paychecks and other income. For income items to appear, you must create a reminder for your income.
To access the Income view:
- Select Bills & Income from the top tabs.
- Select the Income tab under the Bills & Income heading.
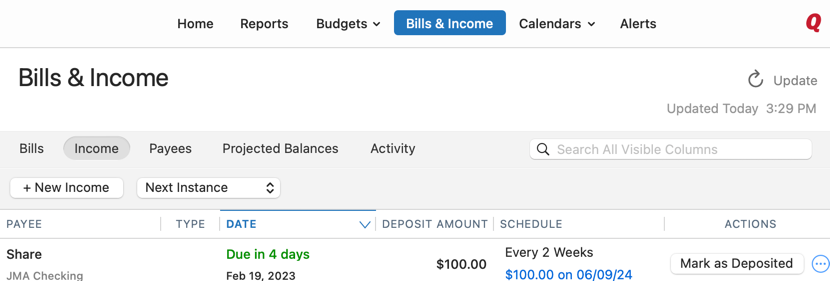
Once you have accessed the view you can do the following.
Add New Income
Use + New Income his to create a new reminder for your scheduled income transactions.
- Select + New Income.
- You will need to provide the following information:
Payee: Record the name of the person or organization who paid you the income. You can type the name of the payee manually or select it from a list of previously used payees.
Category: Categorize the income based on its source or purpose. You can select a category from the list of predefined categories or create a new category.
Account: Select the account where you want to record the income transaction. You can select an existing account or create a new account.
Amount: Enter the amount of the income you received. You can type the amount manually or use the calculator to calculate the amount.
Tags (Optional): Add tags to the income transaction for better organization and tracking. You can add one or multiple tags to the transaction.
Memo (Optional): Add a description or note about the income transaction. You can type any details related to the transaction in this field.
Action (Optional): Enter what action you want to take after adding the income transaction. You can choose to save the transaction, save and add another transaction, or cancel the transaction.
- Mark as Deposited: Select from the following.
I'll do it myself: Select this option if you want to record the deposit manually at a later time.
Automatically: Select this option if you want Quicken to automatically record the deposit based on the transaction date.
Before Scheduled Date: Select this option if you want Quicken to automatically record the deposit before the scheduled deposit date.
- Click Continue.
- You will now specify the schedule using the following fields.
Frequency: This field is used to set the frequency of the income transaction. You can choose from options such as weekly, bi-weekly, monthly, quarterly, or annually. This is useful for setting up recurring income transactions that happen at regular intervals.
Starting: This field is used to set the starting date for the recurring income transaction. You can choose the date on which you want the first income transaction to be recorded.
On the: This field is used to specify the day of the week or month on which the income transaction will occur. For example, if you choose "Every 2 weeks on Monday", Quicken will create a new income transaction every other Monday.
Every: This field is used to specify the interval between income transactions. For example, if you choose "Every 2 weeks", Quicken will create a new income transaction every two weeks.
End: This field is used to set an end date for the recurring income transaction. You can choose to have the transactions end after a specific number of occurrences, or on a specific end date. If you don't set an end date, the recurring transactions will continue indefinitely.
- Check the Summary and Next Five Deposits on the right side of the screen. Verify that the frequency and dates are what you expect.
- Click Save to finish adding the income reminder.
Filter reminders
Filter your income reminders by date.
- Time Period - Filter the list based on the time period.
- Next Instance - View the next instance of all upcoming income items, independent of the time period.
- Next 7 Days - View all income items that are going to be deposited in the upcoming 7 days.
- Next 14 Days - View all income items that are going to be deposited in the upcoming 14 days.
- Next 30 Days - View all income items that are going to be deposited in the upcoming 30 days. This is the default period.
- Next 60 Days - View all income items that are going to be deposited in the upcoming 60 days.
- Next 6 Months - View all income items that are going to be deposited in the upcoming 6 months.
- Next 1 Year - View all income items that are going to be deposited in the upcoming year.
- Clear Filters - Clear the filters and set them back to their defaults.
View upcoming income
The upcoming income list shows you all the income items that will be deposited in the coming month or whatever period is defined. This list is ordered by date, with the nearest incoming deposits at the top. Income items, by definition, are scheduled transactions that have a positive amount. The income list has several elements:
- Date - When your income will be deposited.
- Payee - The name of the company or account the income is coming from.
- Amount - The amount of the income or deposit.
- Action Buttons - The action button changes depending on the type of income.
- Auto Enter - There is no action button if the bill is set to be Mark as Deposited automatically on the scheduled date. The words Auto Enter appear.
- Deposit - If the income item isn't set to be auto-entered then this button is available. Clicking it will convert the scheduled transaction to an actual transaction in the register.
- Transfer - Income items that are listed as transfers and are not set to be auto-entered have the Transfer button. Clicking it will convert the scheduled transaction to an actual transaction in the register.
- Menu - Click on the 3 dots to get to the Bill menu.
- Edit Series - Edit the scheduled date and recurrence of the bill.
- Skip this instance - Skip this instance of the bill. You may do this if the bill was paid by someone else.
- Add Payee - Edit the payee information.
- Delete Series - Delete this scheduled transaction.
