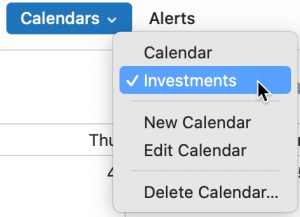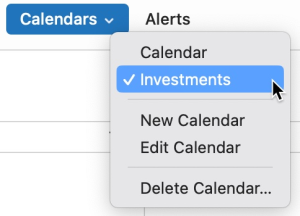Calendar
The Quicken Calendar provides a detailed daily overview of your financial transactions and balances. It has customization options to tailor the display to your specific needs. Whether you manage daily expenses, track investments, or oversee multiple financial accounts, the Calendar equips you with the tools to monitor and manage your finances. By taking advantage of the customization features, you can create a personalized financial management experience that aligns with your financial goals and requirements.
To access the calendar, select Calendars from the feature bar. Select the arrow next to Calendars to reveal additional menu items.
Viewing Transactions and Balances
Color-Coded Transactions
To enhance the visual experience and ease of use, the Calendar employs a color-coding system for transactions:
- Green: Cash and credit transactions
- Blue: Investment transactions
- Orange: Assets and loans
This color scheme helps you identify the type of transaction and account affected, streamlining the financial analysis and review process.
Daily and Projected Cash Balances
The Calendar displays total daily balances for all selected accounts, differentiating actual balances for past and current dates from projected future balances based on scheduled transactions. This functionality aids in monitoring cash flow trends and anticipating future financial positions.
Transaction Details
Select any date within the Calendar to view associated transactions. Selecting a specific transaction will redirect you to the account register, where you can view and edit details. Scheduled transactions are distinguished by a green line and dark gray text in the register, featuring a clock icon to denote their pending status.
Customizing Your Calendars
You have several ways to customize your Calendars.
Adjusting Display Settings
You can customize what accounts appear in your Calendar by clicking the Settings gear icon at the top right of the Calendar view. You can show or hide transactions and cash balances and select which accounts to display. This feature allows you to focus solely on cash balances or monitor transaction details independently.
Example Customizations
- Savings Accounts: Create a calendar with only your savings accounts to monitor these specific financial trends.
- Investment Accounts: Tailor a calendar to display only investment accounts, which helps track the performance of securities and shares.
- Assets and Loans: Similarly, you can set up a calendar for asset and loan accounts to manage these financial areas.
Creating a new calendar
Quicken allows you to customize and save multiple calendars tailored to specific account types or particular accounts. This customization facilitates focused monitoring of financial trends within designated accounts.
- Select the Calendars down arrow on the feature bar, then select New Calendar.
- Enter a Name for your New Calendar and select Create Calendar.
- You will then need to edit your Calendar. To do so, select the Calendar down arrow on the feature bar, then select Edit Calendar.
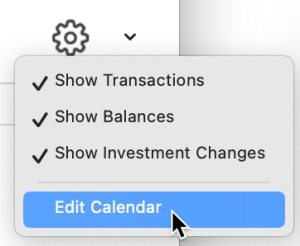
- Click the Select Accounts radio button and indicate the accounts you want to track.
- Click OK to complete the account customization.
Using the Calendar for Financial Insights
The Calendar provides visibility into your daily financial status and helps you make informed decisions about investments and cash management. You can strategically adjust your financial planning to meet your goals by analyzing transaction trends and investment performance.
Scheduled Transactions and Bill Reminders
The Calendar highlights your scheduled transactions and bill reminders. These are indicated with a timer icon so you can keep track of upcoming payments and financial commitments. This feature helps you maintain punctuality in bill payments and ensure financial readiness for future expenses.
Viewing Daily Investment Changes
Quicken simplifies investment management by displaying daily changes in your investment accounts. The Calendar gives you a snapshot of your investments' performance, including which holdings are doing well and which may require reconsideration. You can tailor your financial tracking by creating custom calendars for investment accounts. An investment calendar allows you to focus exclusively on your investments, aiding in strategic decision-making, such as buying or selling shares.
To set up an exclusive investment calendar:
- Select the Calendars down arrow on the feature bar, then select New Calendar.
- Enter a Name for your New Calendar and select Create Calendar.
- You will then need to edit your Calendar. To do so, select the Calendar down arrow on the feature bar, then select Edit Calendar.
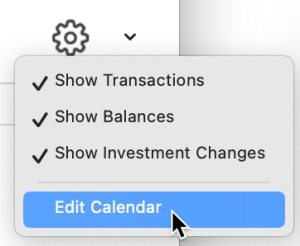
- Click the Select Accounts radio button and indicate the accounts you want to track. You can select one or more investment accounts.
- Click OK to complete the account customization.
Custom Calendar Examples
- Single Account Focus: For customers needing detailed scrutiny over one account, create a calendar that displays transactions and balances for that specific account.
- Multiple Account Monitoring: For broader financial oversight, set up a Calendar with several investment accounts to provide an overview of your financial health.
Navigating Between Custom Calendars
Switching between different custom calendars is straightforward:
- Go to the feature bar and select the down arrow next to Calendars to display the Calendar menu.
- Select the desired custom calendar from the list of calendars. The selected Calendar will display only the transactions and balances for the accounts it includes.