Bill Reminders
Bills Reminders are more than just a way to anticipate your bills. They can also help you predict your future cash flow and see when your accounts are in danger of overdraft or low balances.
View Reminders
You can view your reminders by going to the Bills & Income tab. From there you can select Bills, to see your upcoming bills. You can also select Income to see your upcoming income.

Add a new bill reminder
From Bills & Income → Bills, select + New Bill.
Select either Add eBill for bills you want to access online (through the biller's website) or Add Manual Bill for bills you will track manually.
Follow the on-screen instructions.
For Add eBill you will need to find your online biller on the list and enter the login information you use for their website.
For Add Manual Bill you will enter the following information, then select Continue/OK:
Payee
Category
Account
Amount
Website (optional)
Tags (optional)
Memo (optional)
Payment method.
If your billing amount is variable or you want to make other changes before marking the bill as paid, select Edit before paying.
Instead of Mark as Paid (Which simply changes the status of the transaction to paid) you'll see Edit and Mark as Paid on your list of scheduled transactions. This allows you to make any changes before you mark the bill as paid.Mark as Paid. You can choose to:
Mark it manually (you wait until you’re ready to mark it.
Mark it automatically. Quicken marks it when it is paid.
Before scheduled date. You can choose to mark it paid a certain number of days before the due date. The default is 3 days.
Example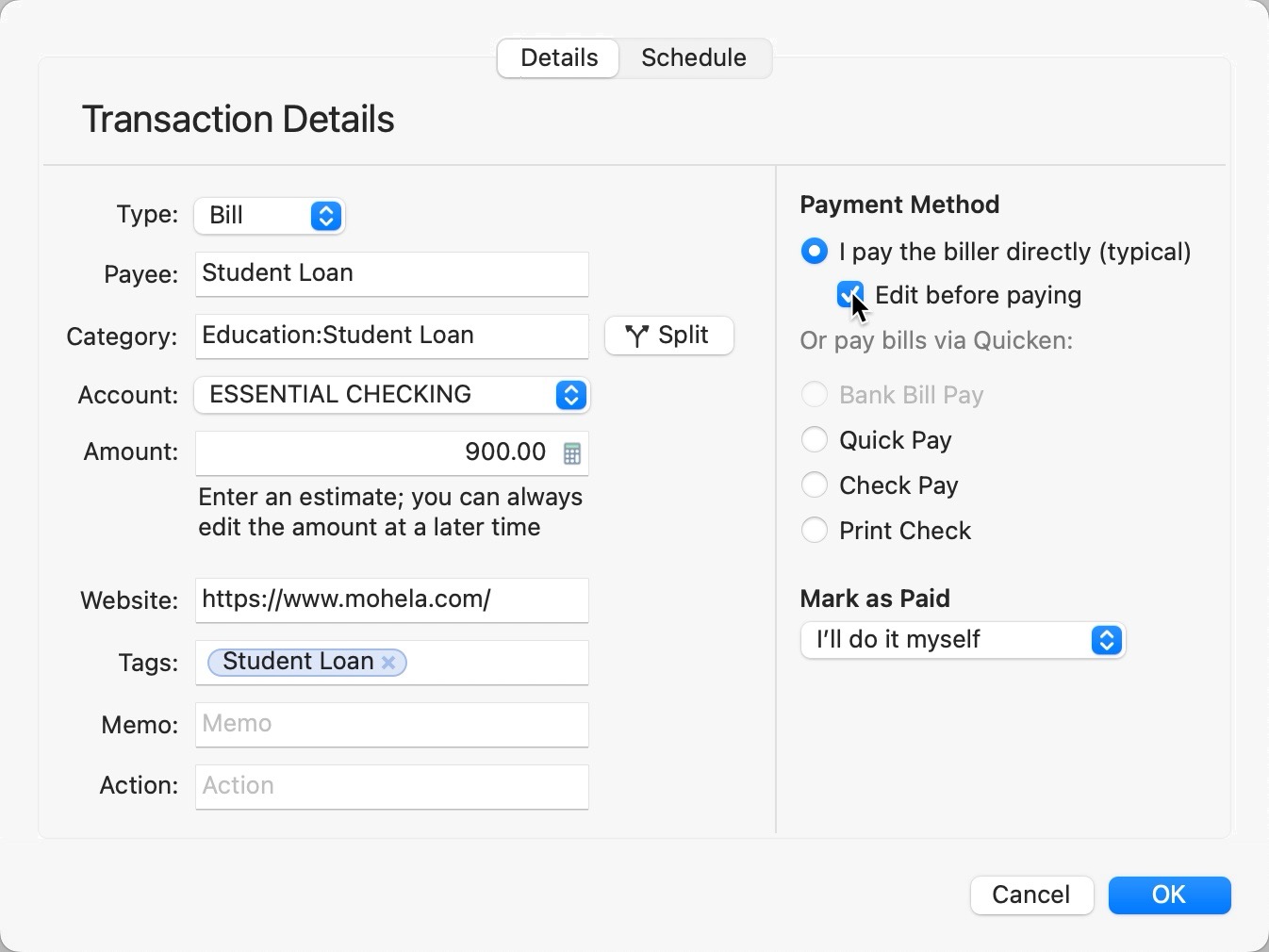
You must enter your billing Frequency and Starting Date, then select Save.
Example
A success screen will appear confirming your bill information.
If your billing amount is variable or you want to make other changes before marking the bill as paid, select Edit before paying.
Instead of Mark as Paid (Which simply changes the status of the transaction to paid) you'll see ![]() Edit and Mark as Paid on your list of scheduled transactions.
Edit and Mark as Paid on your list of scheduled transactions.
Clicking this button will bring up the Transaction Details screen.
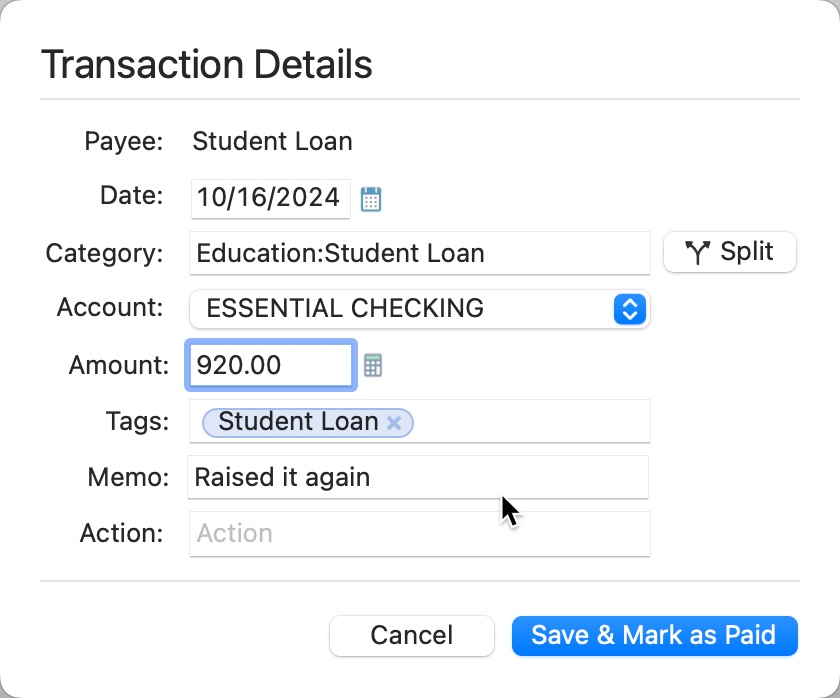
This allows you to make any changes before you mark the bill as paid. Print reminders
Print your reminders
If you need to see a paper copy or PDF of your upcoming transactions, you can easily print your Projected Balances page, which lists your upcoming transactions.
Go to Bills & Income → Projected Balances
Press Command + P.
