Adding a data file password
Setting a password on your data file helps protect your financial information from unauthorized access. This is especially important if you share your computer, use a laptop in public spaces, or store sensitive financial details in your file. Once a password is set, you must enter it each time you open the file. However, if you forget the password, you will not be able to access your data, so ensure you store it securely.
Add a data file password
To add a password to your data file:
In Quicken, choose Quicken menu → Settings.
Select the Security icon.
Select Set Password.
Enter a password.
Enter the password again in the Verify field.
Enter a hint to help you remember the password.
Click Set Password.
Options
After setting the password, you can also select from one or more options depending on your Mac system setup.
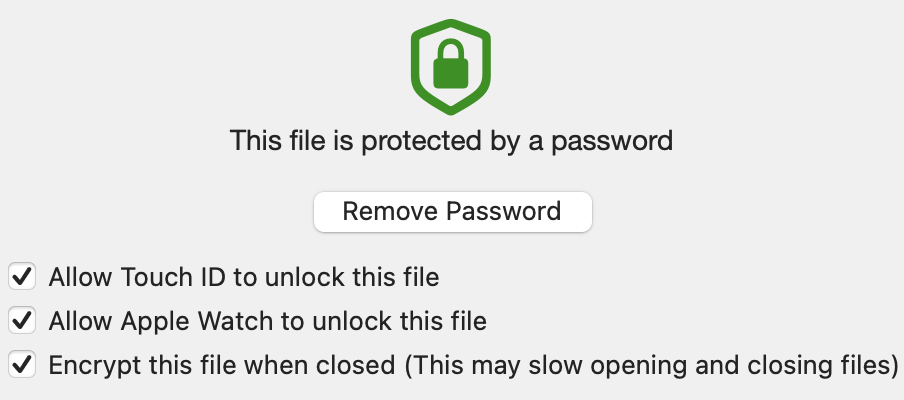
Allow Touch ID to unlock this file
If you have Touch ID enabled on your Mac, selecting this option allows you to use your fingerprint instead of entering your password to unlock the file.
Allow Apple Watch to unlock this file
If your Mac supports Apple Watch unlocking and you've enabled the feature, this option allows you to unlock the file using your Apple Watch, eliminating the need to type the password manually.
Encrypt this file when closed (This may slow opening and closing files)
When enabled, the file is encrypted when you close it, adding another layer of security. However, encryption can impact performance, making the file slower to open and close.
Tips
Consider using a password manager to securely store your data file password in case you forget it.
Use Remove Password if you decide to stop password protecting your file. Go to Quicken menu → Settings → Security and select Remove Password. You will need to enter your existing password to remove it.
