Quicken on the Web FAQ
About the Quicken on the Web
Quicken on the Web is a companion to our Quicken desktop applications. It is not designed to be your only Quicken application. When using your desktop Quicken application with Quicken for the Web, the key is synchronization. Always sync Quicken (desktop or web) before and after each session. Information cannot be shared between the apps unless you sync. Be sure to use ![]() before and after every session.
before and after every session.
What can I do in Quicken on the Web?
You can view account transactions as well as account totals, spending, budgets, bill & income reminders, and investments.
You can add and delete transactions, as well as designate categories, tags, notes or other information for transactions. You can also add categories and tags.
You can also add or change renaming rules.
What can’t I do in Quicken on the Web (but can do on the desktop app)
You can't add or delete accounts and budgets, or memorized payees. You also cannot generate reports.
Do I have to use Quicken on the Web?
Quicken on the Web is a convenient way to use Quicken, but it does not have all of the power and options of Quicken for Windows. You do not need to use Quicken on the Web to use Quicken for Windows. If you started with Quicken on the Web, and would prefer to use Quicken for Windows, you can download the latest software version at www.quicken.com/download.
How can I tell which data file (dataset) Quicken on the Web is accessing?
Select the profile icon in the bottom left corner of your screen (The icon should the first letter in your name surrounded by a circle). You can find your list of data files under Finances. The data file (dataset) in use will have a check mark √ by it.
I synced my account but I’m having one of the following issues…
I’m getting a message that says, No synced financial accounts.
I don’t see my accounts in Quicken for the Web.
My accounts are not updating
The accounts I see don't match my desktop
If you are having one of the above issues, check to see if you are accessing the same data file (dataset) as your desktop application. Often, people have more than one data file, and you may be accessing the wrong one. To switch data files in Quicken for the Web:
Select the profile icon in the bottom left corner of your screen (The icon should the first letter in your name). You can find your list of data files under Finances. The data file (dataset) in use will have a check mark √ by it.
Select the data file (dataset) that matches the one you are using for your desktop application.
Update your accounts
 .
.
Why doesn’t Quicken on the Web have all of my accounts? Why can’t I see the account I added in my Win/Mac version of Quicken?
If you have recently added an account in the Quicken Win/Mac application, it is probably a synchronization issue. Make sure you have updated your transactions ![]() both for Quicken for the Web and your desktop version of Quicken. If the account still does not appear, follow the steps below:
both for Quicken for the Web and your desktop version of Quicken. If the account still does not appear, follow the steps below:
Windows
In your desktop application, go to the Mobile & Web tab.
Verify that Sync is turned on
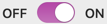 .
.Verify that your account is listed in the panel Accounts enabled on mobile and web.
If your account is not listed, select the Settings button, then Account Settings.
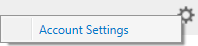
Select the checkbox by any accounts you want to sync with Quicken for the Web.
Select Sync Now.
Perform an update
 .
.Go to Quicken for the Web and update your accounts
 . Your account will appear.
. Your account will appear.
Mac
In your desktop application, go to go to Quicken > Preferences > Mobile, Web & Alerts.
Select Accounts.
Verify that your account is listed and the checkbox for your account is selected.
Verify that Sync is turned on
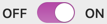
Select Update.
Perform an update
 .
. Go to Quicken for the Web and update
 . Your account will appear.
. Your account will appear.
Why am I missing Transactions?
If you are missing transactions you were expecting to see on Quicken for the Web, there may be a few causes.
Mismatched data files
After signing into the Quicken for the Web, you are given a list of data files associated with your Quicken ID. Be sure that the file you selected matches the file you are using in your Win/Mac application.
Synchronization issues
When using the Quicken desktop app and Quicken for the Web together, the key is synchronization. Always sync Quicken before and after each session. Information cannot be shared between the apps unless you sync. Be sure to perform an update ![]() before and after every session on your desktop. To update Quicken for the Web, select
before and after every session on your desktop. To update Quicken for the Web, select ![]() .
.
The transactions you are expecting to see are still pending with your bank
Like the Quicken desktop software, Quicken for the Web will only display transactions that have posted with the bank. Transactions showing as "pending" on the bank's end will not display in Quicken for the Web.
Why are my balances off/different from the desktop application?
Quicken for the Web has three different ways of calculating your balance:
Today’s Balance: The balance of all transactions entered as of the last refresh/update.
Online Balance: The balance of your account according to your financial institution. This could be different from your current balance if, for example, you manually recorded a check-in Quicken but it has not yet cleared your financial institution.
Projected Balance: The projected balance is the balance of all transactions entered in the account register, including future-dated transactions such as postdated checks and online payments that have been sent but not yet processed
Quicken for the Web may be displaying a different balance option from your desktop version. To choose a balance option:
Select
 at the top of your accounts bar.
at the top of your accounts bar.Select your preferred balance option.
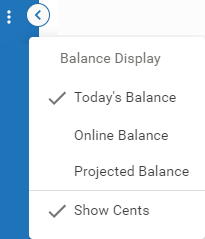
How do I sync my bank account?
To sync your accounts, you need to update ![]() your Win/Mac account before updating Quicken for the Web. If you still cannot see your account:
your Win/Mac account before updating Quicken for the Web. If you still cannot see your account:
Windows
In your desktop application, go to the Mobile & Web tab.
Verify that your account is listed in the panel Accounts enabled on mobile and web.
If your account is not listed, select the Settings button, then Account Settings.
Select the checkbox by any accounts you want to sync with Quicken for the Web .
Select Sync Now.
Go to the Quicken for the Web and Sync
 . Your account will appear.
. Your account will appear.
Mac
In your desktop application, go to Quicken > Preferences > Mobile, Web & Alerts.
Select Accounts.
Verify that your account is listed and the checkbox for your account is selected.
Select Update.
Go to Quicken for the Web and sync
 . Your account will appear.
. Your account will appear.
Why can’t I find my latest data file (dataset)?
If you have created a new data file, and you have both saved your file to your Win/Mac machine and performed an update ![]() , you may need to set up your new data file (dataset) to sync:
, you may need to set up your new data file (dataset) to sync:
Start your desktop application.
Verify which dataset you are using. It should be the dataset you expect to see on the Quicken Mobile app.
Windows: Edit > Preferences > Quicken ID & Cloud Accounts > Dataset Name.
Mac: Quicken > Preferences > Connected Services > Cloud Account.
Ensure that Sync is set to On :
Windows: Edit > Preferences > Mobile & Web.
Mac: Quicken > Preferences > Mobile, Web & Alerts.
Update your transactions from your desktop program
 .
.Log in to Quicken for the Web.
Verify that the data file now appears.
How do I remove a data file (dataset) so I don't see it Quicken on the Web?
If you have multiple datasets, they can be accessed from Quicken on the Web. This can be confusing and counterproductive if you only want to work one or two datasets. To remove extra datasets from the cloud, follow the instructions below.
Note: This does not delete the dataset from your Windows or Mac computer.
Windows
Go to Edit > Preferences > Quicken ID & Cloud Accounts.
Select Cloud accounts associated with this Quicken ID.
Select any dataset you don't want to be associated with your cloud account.
Select Delete.
Continue to remove datasets until you only see the ones you want to be associated with your cloud account.
Mac
Go to Quicken > Preferences > Connected Services.
Select See All Cloud Accounts.
Select any dataset you don’t want to be associated with your cloud account.
Select the
 button.
button.Continue to remove datasets until you only see the ones you want to be associated with your cloud account.
